6、進階頁面說明
這頁算是,最重要的一頁,就是設置,你下載的東西放那,還有你上傳的東西放那
這邊請注意一下,前面同步頁面,所設置的是,與MEGA雲盤同步的目錄,而現在所設置的是,上傳及下載的東西,要放到那個目錄內,完全不同功能,不可以搞混了
一般人,都是下載偏多,建議將下載目錄設在C系統槽,以外的槽,如D槽
文章更新 → MEGAsync 同步工具,使用教學 下載 / 安裝 / 啟動 / 設定 / 移除
上傳 → 可暫時用成根目錄,以後要上傳至MEGA,到時在用分類目錄
下載 → 目錄命名 MEGA 大寫 downloads 小寫,方便檢視
下載 → 選擇 → 點擊右側電腦圖標 → D槽,滑鼠移至空白處右鍵 → 新增資料夾
目錄命名 MEGA 大寫 downloads 小寫 → 選擇資料夾
總是下載到這目錄打勾 → ok
Excluded file and folder names 排除的檔案及目錄名稱
force a full scan 對同步目錄強制全部掃瞄
如有變更,最後記得點擊套用 → ok
7、下載或上傳完,如不想讓 MEGAsync 常駐記憶體,右下icon圖標,滑鼠右鍵,離開
8、如覺得以後用不到,移除方式,控制台 → 程式和功能,滑鼠右鍵,解除安裝
參考 → 教您該如何使用 Win10 之程式和功能,然後 ( 移除 卸載 反安裝 ) 不必要的軟體
後續文章 → 教您該如何,使用 MEGAsync 同步工具,檔案下載回來 Part1
返回目錄 → ( 線上網存、網上雲盤 ) 之使用教學,連結總整理
對上述圖文教學,還不太明白的話,請至下方連結,查看 youtube 視頻解說
視頻解說之第一部分 https://www.youtube.com/watch?v=95ufpyRACzM
謝謝大家,抽空觀看,files備份檔名 free01021
Teach you how to set up MEGAsync synchronization tool provided by MEGA






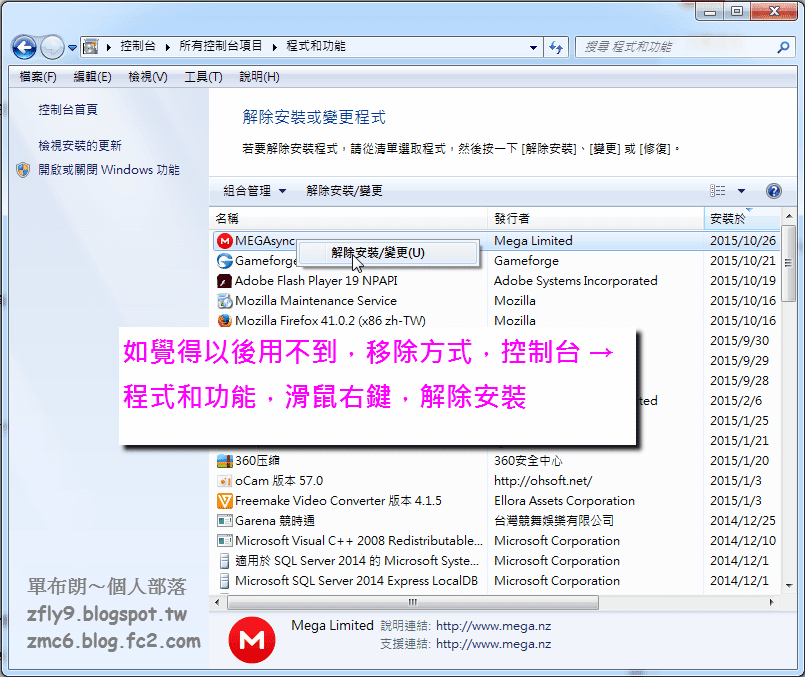
沒有留言:
發佈留言
由於一直被灌水, 因此您發表留言之後, 需要等待博客主的審核, 才會公開您的留言, 所以請不要重複的留言
Hello my friend, I have no money, My blog is super chill, Please do not screw me up in the replies at the bottom of the article, thanks a lot