不少口標免費的軟體,於安裝後,會在你的開機啟動項,偷加隨開機執行的鬼東西,不然就是偷塞其他程式在你電腦裡...真是頗為煩人,有些X鬼程式,還會讓電腦lag變慢,或是覆蓋掉某些系統預設值,造成整個作業系統run起來怪怪的,還可能會出現藍屏異常,甚至需要重灌作業系統才行
一些軟體在更新前,建議先移除舊版本,然後重新開機,在進行新版本安裝,避免部分程序還在記憶體內,無法覆蓋,造成更新失敗,如 防毒軟體 、 影音播放器 、 虛擬光碟 、 影音轉檔 ...等
推薦用 CCleaner 移除程式,參考右側 教你使用 CCleaner 移除程式,將沒再用的東西通通都卸載
文章更新 教您該如何使用 Win10 程式和功能,然後移除卸載反安裝不必要的軟體
這一篇是要是說明,windows 10 之程式和功能,幾個開啟方式,及如何移除、反安裝、 解除安裝不必要的程式,其實還算滿容易的,只是大部分的人,並不會去特別在意這些,可能安裝完某個軟體,剛開始還滿正常,如果之後電腦越來越怪,lag變慢卡機,一直報xxx被佔用...等情況時,可以到【程式和功能】介面,檢查一下,是否被偷塞其他不明程式,還有開機啟動項,則參考 教您使用win10工作管理員,停用開機啟動之不明程式 這篇,也是要check check一下
教您幾種打開 windows 10 程式和功能之方式
1、可參考 教您幾種簡單的方式,開啟 windows 10 之傳統控制台 這篇,控制台 → 程式和功能
2、滑鼠移至左下【開始Start Menu】的上方,滑鼠右鍵 → 程式和功能,這方式最簡單快速,推薦使用這方式
注意一下,是在【開始Start Menu】的上方,滑鼠右鍵,不是滑鼠左鍵
3、按住win+x,這2個快鍵,然後在點選程式和功能,這方式也是OK
●●●等,還有其他開啟程式和功能之方式,就不詳述了,大約知道3種,就可以了
4、打開程式和功能,一般都是詳細資料,如果不是,可點擊右上按鈕切換一下
5、滑鼠移至介面右下,按住左鍵拉動,調整一下視窗大小,到可以看到全部訊息
6、滑鼠移至橫向標籤與標籤之間,按住左鍵左右拉動,調整一下標籤距離
7、點擊一下或二下【安裝於】標籤,讓時間由最近到較舊排序
重點:時間由最近到較舊排序,這樣非常好檢視,最近被安裝了,那些鬼東西
8、移除步驟:點擊要移除或反安裝的程式,出現反藍條後,滑鼠右鍵 → 解除安裝,就可以了
備註
utorrent綑綁的search protect流氓軟件、DAEMON Tools Lite綑綁的Wajam流氓軟件、迅雷正式版7.9綑綁的迅雷看看...等軟體,會在安裝過程中,偷塞到你的電腦,可參考本篇做法,進行移除
另一項,就是前言所提到的,許多軟體在更新前,最好先參考本篇做法,移除舊版本,重新開機之後,在安裝新版本,這樣會比較好,避免有的程序常駐在記憶體內,無法覆蓋,造成更新失敗
其實這一篇,是要和大家說一下,在使用程式和功能的時候,視窗及橫向標籤,稍微的調整,還有時間由最近到較舊排序,這樣會比較好檢視,電腦目前安裝了,那些軟體,及方便移除不必要的鬼東西
文章更新 → 教您該如何使用 Win10 程式和功能,然後 ( 移除 卸載 反安裝 ) 不必要的軟體
對上述圖文教學,還不太明白的話,請至下方連結,查看 youtube 視頻解說
視頻解說之第一部分 https://www.youtube.com/watch?v=GxZu1B2cc6I
謝謝大家,抽空觀看,files備份檔名 windows02028
Teach you how to use Windows 10 programs and features, then remove some software






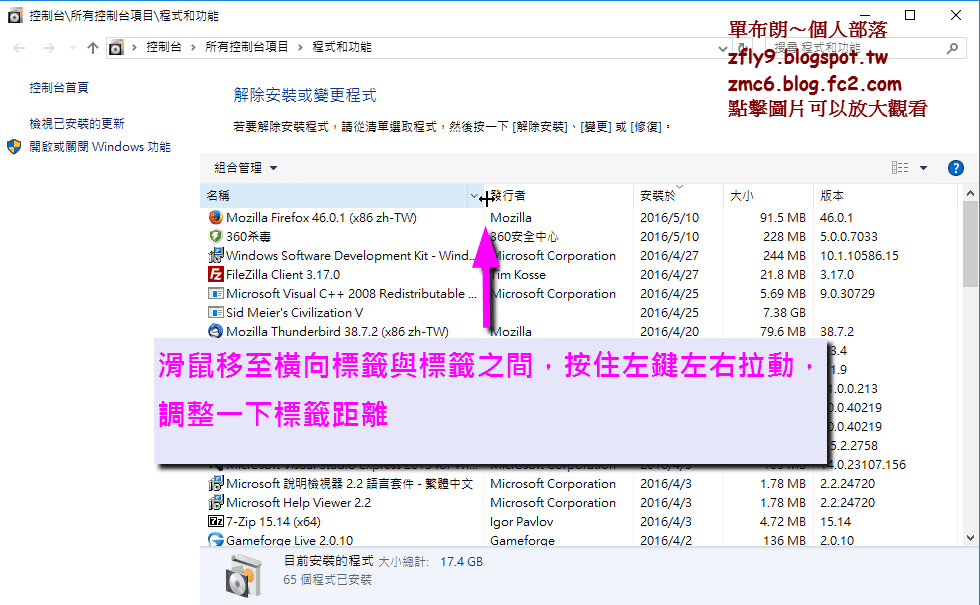


沒有留言:
發佈留言
由於經常被灌水, 所以您再發表留言之後, 需要耐心的等待博客主之審核, 於審核過後才會公開您的留言, 因此請您不要重複的留言, 謝謝您的留言
Hello my friend, I have no money, My blog is super chill, Please do not screw me in the replies at the bottom of the article, thank you very much