7-zip 用途
1、將多個檔案、資料夾,打包及壓縮成一個 .7z 檔,方便備份或資源分享
2、如果打包壓縮的檔案很大,可以分壓成數個 .001 .002 .003 等分壓檔
7-zip 簡介
7-Zip 多國語、支援繁體中文、支援常見壓縮格式、他有自己的 .7z 壓縮格式
詳情還是看 7-Zip 維基百科 https://zh.wikipedia.org/zh-tw/7-Zip
7-Zip 因有較高的壓縮率而聞名,個人也使用 7-zip 很多年了,推薦大家使用
7-Zip 安裝後不會鎖瀏覽器首頁,沒綑綁流氓軟件,正港有良心
步驟一、下載部分
7-Zip 下載 https://www.7-zip.org/
7-Zip 下載 https://sourceforge.net/projects/sevenzip/files/7-Zip/
7-Zip 備存載點 https://zfly9.blogspot.com/2009/01/20090124-7-zip.html
使用 64 位元之 Windows 作業系統,下載 64-bit x64 安裝檔
使用 32 位元之 Windows 作業系統,下載 32-bit x86 安裝檔
請注意一下,使用 windows 64 位元的作業系統,記得是下載 64 位元的 7-zip 安裝檔
別下載錯了,不然無法將 7-zip 整合進滑鼠右鍵之項目菜單
步驟二、安裝部分
在 7-zip 安裝檔上面,滑鼠右鍵 → 以系統管理員身份執行
點擊 Install 按鈕,再點擊 Close 按鈕,就安裝好了
備註
如果被 Windows 10 的 Windows Defender SmartScreen 檔下,
點擊 [其他資訊] 然後點擊 [仍要安裝]
步驟三、副檔名關聯之設置
必須用以系統管理員身份執行來執行 7-zip 執行檔,才能修改副檔名關聯參數,不然會因系統權限問題,無法變更
開始 → 7z-Zip → 7z-Zip File Manager,滑鼠右鍵 → 更多 → 以系統管理員身份執行
或是到 C:/Program Files/7-Zip/ 目錄,在 7zFM.exe 上面,滑鼠右鍵 → 以系統管理員身份執行
此2種方式,都可開啟 7-Zip 界面
工具 → 選項
系統分頁,有2個 + 按鈕,一個是指當前使用者,一個是指全部使用者
那個 + 按鈕,可多按幾下,讓他們全部與 7z-zip 關聯
好了之後,點擊 [ 套用 ] 按鈕
步驟四、滑鼠右鍵之項目菜單設置
切換到 7-Zip 分頁,然後參考下圖,好了之後,點擊 [ 套用 ] 按鈕
步驟五、切換到設定分頁
將顯示 .. 項目打勾,方便會到上一層,好了之後,點擊 [ 套用 ] 按鈕
步驟六、切換到語言分頁
這個一般會自動的對應到系統語系
如果 7-Zip 界面,不是繁體中文,可至這個語言分頁,切為繁體中文,好了之後,點擊 [ 套用 ] 按鈕
都OK後,點擊 [ 確定 ] 按鈕
到此安裝,就算完成了
算是我過去在安裝 7-zip 時,所遇到的問題
64 bit 位元,為什麼安裝完 7-zip 之後,滑鼠右鍵沒有 7-Zip 的功能菜單?
64 bit 位元,為何 7-Zip 安裝後,滑鼠右鍵菜單都沒有出現,該如何處理?
這是因為安裝到32位元了,移除 7-zip 之後,改裝64位元的 7-Zip 就可以了
請參考 教您該如何使用 Win10 程式和功能,然後 ( 移除 卸載 反安裝 ) 不必要的軟體
先將 7-Zip 解除安裝,重新開機之後,在安裝 64 位元的 7-Zip 就ok了
後續文章 7-zip 使用教學:解壓 / 壓縮 / 加密壓縮 / 分卷壓縮 / 分卷加密壓縮 / 測試壓縮檔
返回目錄 ( 壓縮工具 / 壓縮軟體 ) 之使用教學,連結總整理
對上述圖文教學,還不太明白的話,請至下方連結,查看 youtube 視頻解說
視頻解說之第一部分 https://www.youtube.com/watch?v=_1yYEylS_pM
謝謝大家,抽空觀看,files備份檔名 software01066
Teach you how to install 7-Zip and then set it up


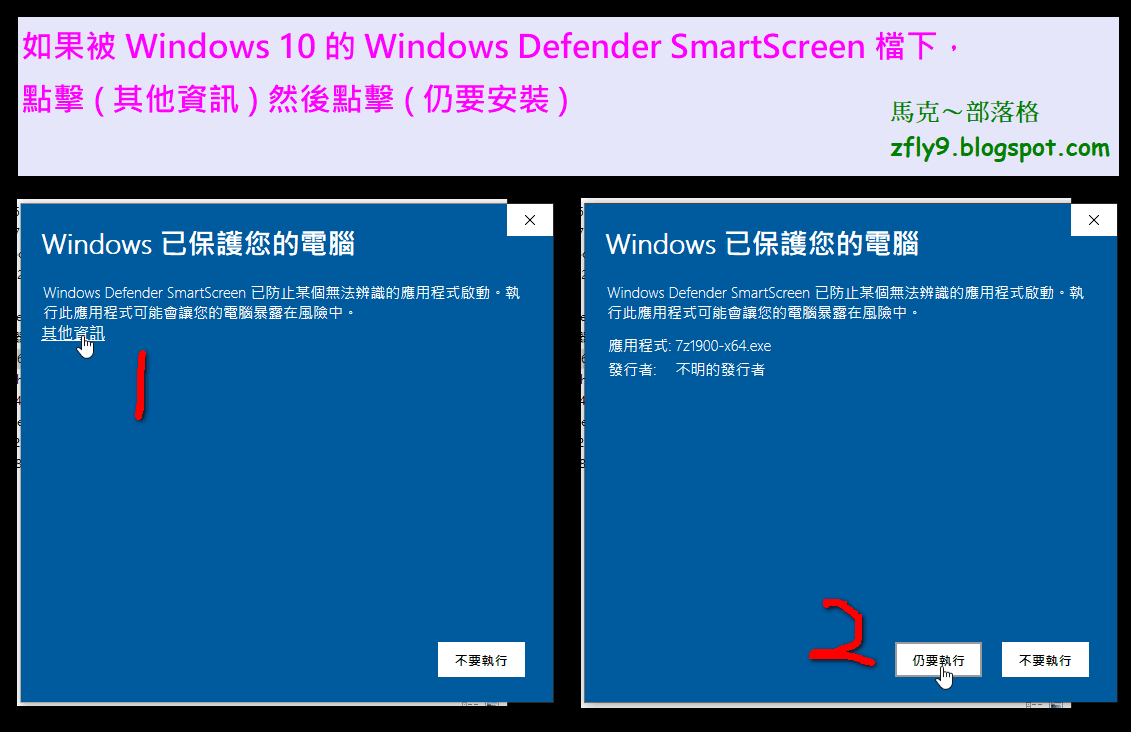






沒有留言:
發佈留言
由於一直被灌水, 因此您發表留言之後, 需要等待博客主的審核, 才會公開您的留言, 所以請不要重複的留言
Hello my friend, I have no money, My blog is super chill, Please do not screw me up in the replies at the bottom of the article, thanks a lot