告訴你 asuswebstorage/onedrive.live/drive.google/dropbox 要點擊哪裡,才能下載
個人用那些雲盤網存,放些文本code代碼、容量不大的小品工具、免費軟體備份...等東西
對於有用過,那些雲盤網存的人來說,是沒什麼差,
但第一次連進去的人,可能不知道,要如何下載,於是key了此篇教學
此篇教學,算是為了方便,第一次接觸 asuswebstorage、drive.google、onedrive.live、dropbox 的人,能夠快速並瞭解,要如何才能下載,那些雲盤或網存內的東西
一般右上方,都會有 list 和 grid 這兩種模式的切換按鈕,它們的差異如下
List 清單列表模式,檔案的訊息顯示較多,上傳時間、文件大小...等,
如果您習慣,由上至下查看,也可切換成 List 模式
Grid 網格預覽模式,當目錄內圖片比較多的時候,就可以使用此種模式瀏覽,
找圖比較方便,可以先預覽圖片,大部份的圖站,都是使用 Grid 模式
asuswebstorage 雲盤
1、如果檔案頗多,點擊右上的清單顯示,會變成列表顯示,方便查看
2、點選要下載的東西,然後點擊下載
點擊右側連結,觀看 youtube 視頻解說 https://www.youtube.com/watch?v=gRptihtBLP8
onedrive.live 雲盤
一般進入後,自動直接下載
1、如果沒下載,點選右上的勾勾
2、選取後,點擊左上的下載
drive.google 雲盤
1、點擊右上的下載圖標,就可以下載
dropbox 雲盤
1、如果出現註冊視窗,點擊底部的
不,謝謝,繼續查看
2、點擊下載,點擊直接下載
如果是 .7z 壓縮檔或 .zip 壓縮檔,需要用到 7-Zip 解壓,參考右側 壓縮工具 7-Zip 圖文使用教學
解壓後,如果是 code 代碼腳本,需要用到文字編輯器,參考右側 文字編輯器,圖文使用教學
解壓後,如果是影片檔,需要用到影音播放軟體,參考右側 影音播放器,圖文使用教學
上述之圖文使用教學,如果還不太明白,請至下方連結,查看 youtube 視頻解說
視頻解說之第一部分 https://www.youtube.com/watch?v=gRptihtBLP8
謝謝大家,抽空觀看 file backup name 備份檔名 tutorial01099
後續文章
返回目錄
Teach you to download the files in asuswebstorage/onedrive.live/drive.google/dropbox
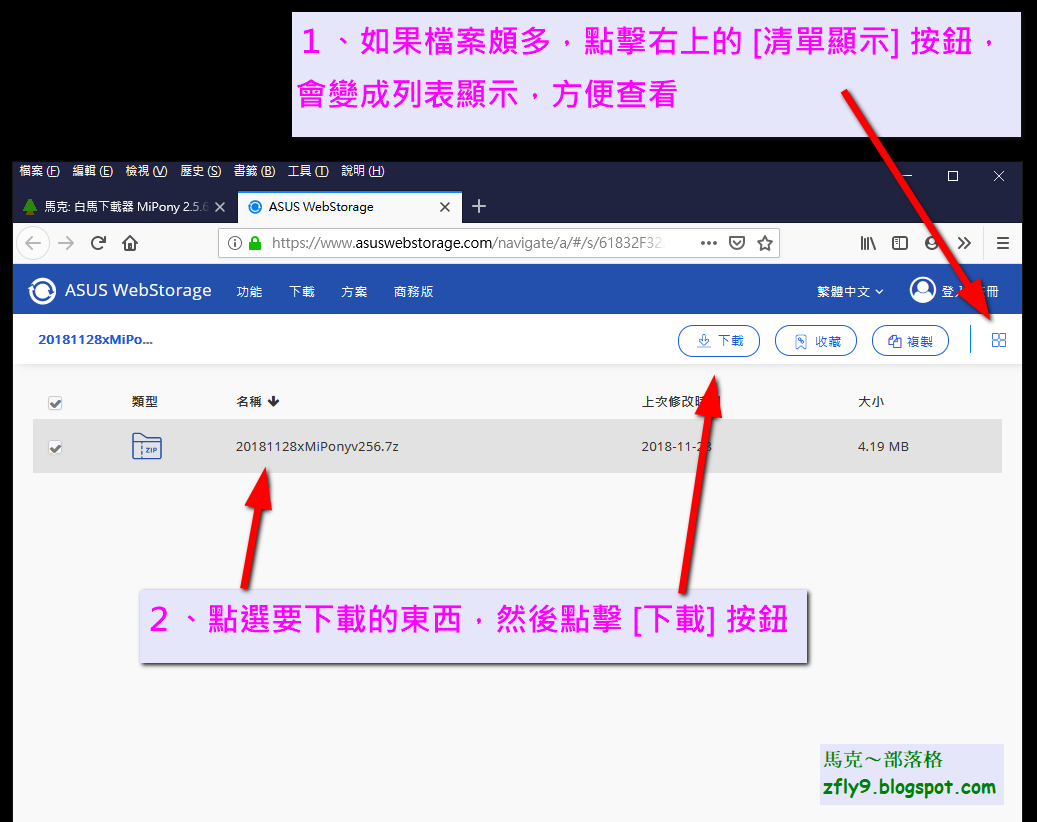

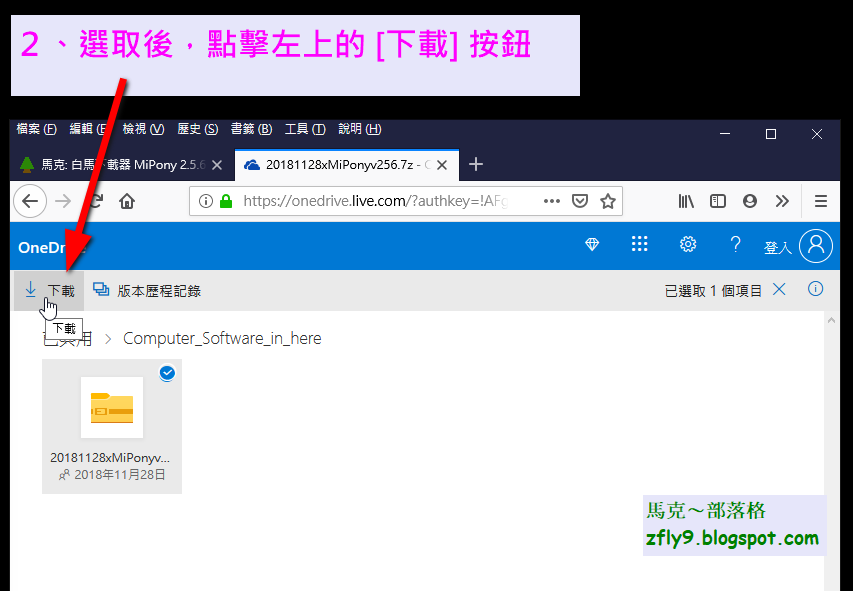
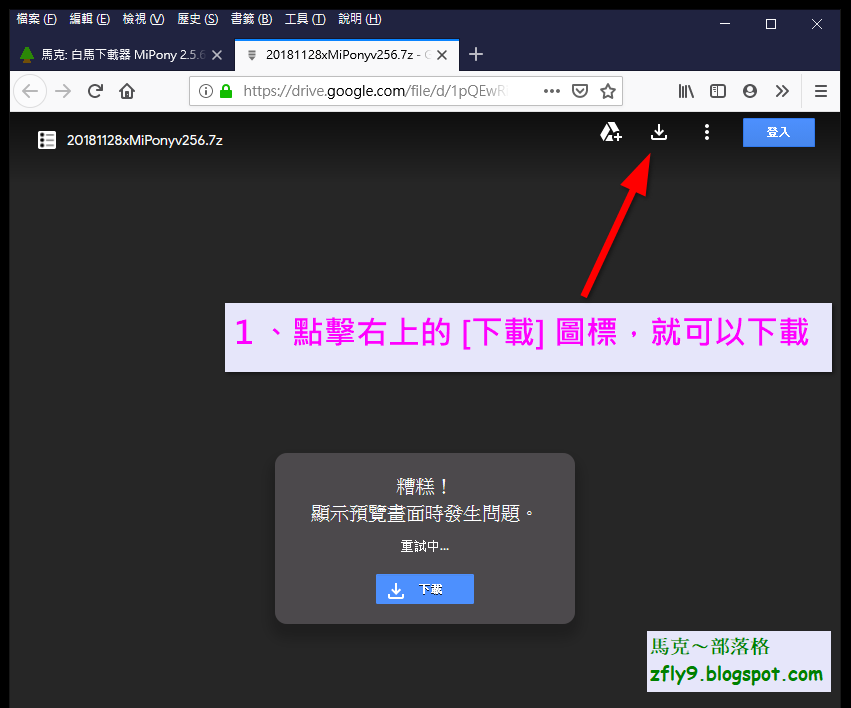
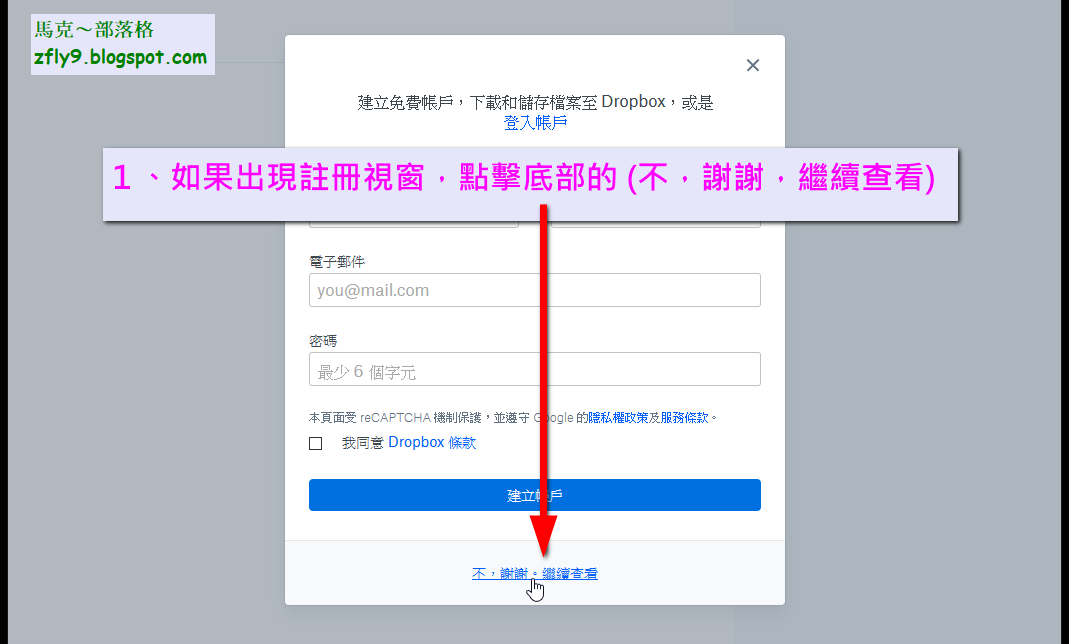
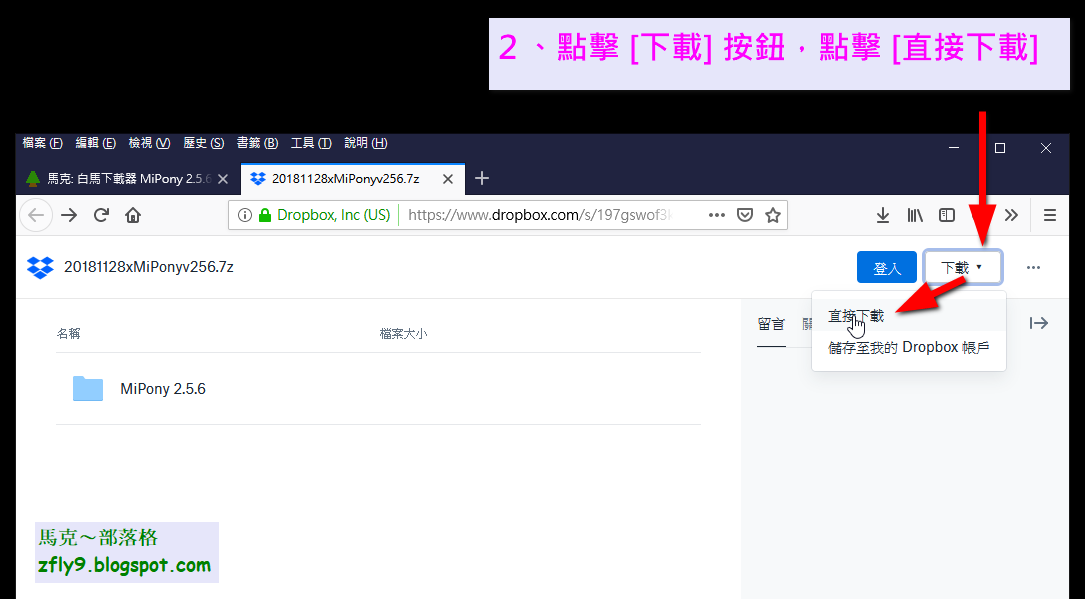
沒有留言:
發佈留言
由於經常被灌水, 所以您再發表留言之後, 需要耐心的等待博客主之審核, 於審核過後才會公開您的留言, 因此請您不要重複的留言, 謝謝您的留言
Hello my friend, I have no money, My blog is super chill, Please do not screw me in the replies at the bottom of the article, thank you very much