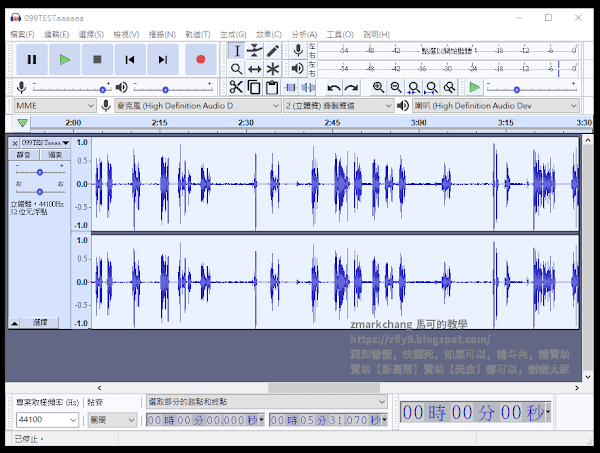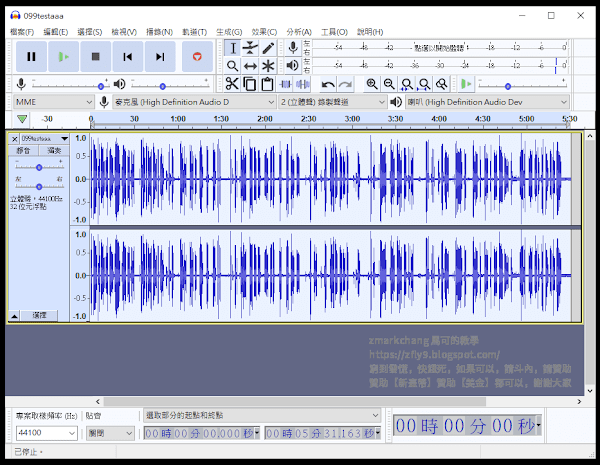直播、錄音,麥克風的音量太小聲,聽的人聽不清楚,可以參考這篇教學,進行放大
你可以打開 Windows 10 聲音裡面的錄製,將麥克風的音量,設定調整大聲一點
上一篇 教你解決麥克風的沙沙聲 如果您還沒看過,可以前往觀看
秋天了,晚上的時候,天氣沒那麼了熱,就把電風扇關掉
點擊打開之前用 +30 dB 分貝錄製的影片,哭爸了,怎麼那麼刺,耳膜超級難受
這下子慘了,完蛋了
有好幾個影片,都是用 +30 dB 分貝錄製的,這下子,全廢了
不只是這樣,因為聽你講話的人,還可以調整三個地方,再將 dB 分貝放的更大
參考右側 了解什麼是 dB 分貝,有3處可以調整 dB 分貝的大小
A、建議大家不要用 +30 dB 分貝
底部的電流雜訊,被放得太大,有種高頻聲,聽了耳膜極為難過
點擊右側連結,觀看 youtube 視頻解說 https://www.youtube.com/watch?v=PgN2EWi4kZ0
B、使用 Audacity 怎麼調整都沒用,一直聽到底部的電流雜訊
參考右側 音訊編輯修改工具 Audacity 圖文使用教學,聲音調整教學
只有一個單聲道,該怎麼辦,教你使用 Audacity 將單聲道複製用成雙聲道 Stereo 立體聲
Audacity 口碑不錯,免費多國語,有支援繁體中文、跨平台、開放程式代碼
Audacity 功能頗多,去除雜訊、放大 dB 人的聲音、去除人聲、改變聲音
Audacity 可以打開匯入 AAC、AC3、WAV、MP3、FLAC、OGG 等眾多的音訊格式
Audacity 不同音訊格式之間,互相轉換,可以儲存匯出為 MP3、WAV、M4A
如果你還沒有安裝 Audacity 請前往觀看 音訊編輯修改工具 Audacity 圖文使用教學
捷徑,參考右側 檔案總管,釘選 Tools 資料夾,將工具之捷徑,全部放到裡面
這位網友的問題,看了很久,想了很久,我看不明白
直到我後來遇到了,原來是聲音,只有一個聲道
怪怪的,基本上影片,都一定是左右聲道,怎麼會只有一邊
沒辦法,只能用 Audacity 複製聲道,將一個單聲道,複製用成雙聲道
點擊右側連結,觀看 youtube 視頻解說 https://www.youtube.com/watch?v=m3eM98GOCHc
A、影片只有一個單聲道,該怎麼辦?
教你使用 Audacity 複製聲道,將單聲道複製用成雙聲道 Stereo 立體聲,操作步驟
Audacity 功能頗多,去除雜訊、放大 dB 人的聲音、去除人聲、改變聲音
Audacity 可以打開匯入 AAC、AC3、WAV、MP3、FLAC、OGG 等眾多的音訊格式
Audacity 不同音訊格式之間,互相轉換,可以儲存匯出為 MP3、WAV、M4A
如果你還沒有安裝 Audacity 請前往觀看 音訊編輯修改工具 Audacity 圖文使用教學
捷徑,參考右側 檔案總管,釘選 Tools 資料夾,將工具之捷徑,全部放到裡面
這位網友的問題,看了很久,想了很久,我看不明白
直到我後來遇到了,原來是聲音,只有一個聲道
怪怪的,基本上影片,都一定是左右聲道,怎麼會只有一邊
沒辦法,只能用 Audacity 複製聲道,將一個單聲道,複製用成雙聲道
點擊右側連結,觀看 youtube 視頻解說 https://www.youtube.com/watch?v=m3eM98GOCHc
A、影片只有一個單聲道,該怎麼辦?
教你使用 Audacity 複製聲道,將單聲道複製用成雙聲道 Stereo 立體聲,操作步驟
教你使用 Audacity 變更音高,能夠調整節拍,將高品質打勾,聲音才有質感
Audacity 口碑不錯,免費多國語,有支援繁體中文、跨平台、開放程式代碼
Audacity 功能頗多,去除雜訊、放大 dB 人的聲音、去除人聲、改變聲音
Audacity 可以打開匯入 AAC、AC3、WAV、MP3、FLAC、OGG 等眾多的音訊格式
Audacity 不同音訊格式之間,互相轉換,可以儲存匯出為 MP3、WAV、M4A
如果你還沒有安裝 Audacity 請前往觀看 音訊編輯修改工具 Audacity 圖文使用教學
捷徑,參考右側 檔案總管,釘選 Tools 資料夾,將工具之捷徑,全部放到裡面
上一篇 限制,能夠刪除過大的 dB 分貝,才不會太大聲,聽起來刺耳
變更音高,這個功能,有點類似圖形等化器,只不過這邊使用半音的方式
使用高品質拉伸,經處理過後,聲音的質感,會好很多,推薦大家可以試試看
此處你大約要理解,高頻的聲、低頻的聲,有什麼區分
高頻的聲,尖、刺、銳
低頻的聲,沉、重、頓
點擊右側連結,觀看 youtube 視頻解說 https://www.youtube.com/watch?v=ugvCQbV07o8
A、教你使用 Audacity 變更音高,調整節拍,高品質拉伸,操作步驟
Audacity 功能頗多,去除雜訊、放大 dB 人的聲音、去除人聲、改變聲音
Audacity 可以打開匯入 AAC、AC3、WAV、MP3、FLAC、OGG 等眾多的音訊格式
Audacity 不同音訊格式之間,互相轉換,可以儲存匯出為 MP3、WAV、M4A
如果你還沒有安裝 Audacity 請前往觀看 音訊編輯修改工具 Audacity 圖文使用教學
捷徑,參考右側 檔案總管,釘選 Tools 資料夾,將工具之捷徑,全部放到裡面
上一篇 限制,能夠刪除過大的 dB 分貝,才不會太大聲,聽起來刺耳
變更音高,這個功能,有點類似圖形等化器,只不過這邊使用半音的方式
使用高品質拉伸,經處理過後,聲音的質感,會好很多,推薦大家可以試試看
此處你大約要理解,高頻的聲、低頻的聲,有什麼區分
高頻的聲,尖、刺、銳
低頻的聲,沉、重、頓
點擊右側連結,觀看 youtube 視頻解說 https://www.youtube.com/watch?v=ugvCQbV07o8
A、教你使用 Audacity 變更音高,調整節拍,高品質拉伸,操作步驟
教你使用 Audacity 限制,能夠刪除過大的 dB 分貝,才不會太大聲,聽起來刺耳
Audacity 口碑不錯,免費多國語,有支援繁體中文、跨平台、開放程式代碼
Audacity 功能頗多,去除雜訊、放大 dB 人的聲音、去除人聲、改變聲音
Audacity 可以打開匯入 AAC、AC3、WAV、MP3、FLAC、OGG 等眾多的音訊格式
Audacity 不同音訊格式之間,互相轉換,可以儲存匯出為 MP3、WAV、M4A
如果你還沒有安裝 Audacity 請前往觀看 音訊編輯修改工具 Audacity 圖文使用教學
捷徑,參考右側 檔案總管,釘選 Tools 資料夾,將工具之捷徑,全部放到裡面
上一篇 噪音抑制,能夠去除雜訊,就是降低電流雜訊所產生的高頻
限制,這個功能,也是很棒,經過軟限制處理後,聲波比較平均
點擊右側連結,觀看 youtube 視頻解說 https://www.youtube.com/watch?v=lt4w_-rjs6k
A、教你使用 Audacity 限制,操作步驟
Audacity 功能頗多,去除雜訊、放大 dB 人的聲音、去除人聲、改變聲音
Audacity 可以打開匯入 AAC、AC3、WAV、MP3、FLAC、OGG 等眾多的音訊格式
Audacity 不同音訊格式之間,互相轉換,可以儲存匯出為 MP3、WAV、M4A
如果你還沒有安裝 Audacity 請前往觀看 音訊編輯修改工具 Audacity 圖文使用教學
捷徑,參考右側 檔案總管,釘選 Tools 資料夾,將工具之捷徑,全部放到裡面
上一篇 噪音抑制,能夠去除雜訊,就是降低電流雜訊所產生的高頻
限制,這個功能,也是很棒,經過軟限制處理後,聲波比較平均
點擊右側連結,觀看 youtube 視頻解說 https://www.youtube.com/watch?v=lt4w_-rjs6k
A、教你使用 Audacity 限制,操作步驟
教你使用 Audacity 噪音抑制,能夠去除雜訊,就是降低電流雜訊所產生的高頻
Audacity 口碑不錯,免費多國語,有支援繁體中文、跨平台、開放程式代碼
Audacity 功能頗多,去除雜訊、放大 dB 人的聲音、去除人聲、改變聲音
Audacity 可以打開匯入 AAC、AC3、WAV、MP3、FLAC、OGG 等眾多的音訊格式
Audacity 不同音訊格式之間,互相轉換,可以儲存匯出為 MP3、WAV、M4A
如果你還沒有安裝 Audacity 請前往觀看 音訊編輯修改工具 Audacity 圖文使用教學
捷徑,參考右側 檔案總管,釘選 Tools 資料夾,將工具之捷徑,全部放到裡面
上一篇 圖形等化器,說話含滷蛋,口齒不清,可以提升高頻
呼...總算敲完,教你調整麥克風音量的文章,大家可以前往觀看
參考右側 教你調整設定 Windows 10 麥克風,還有解決麥克風小聲的問題
參考右側 教你解決 Windows 10 麥克風的沙沙聲,電流雜訊可以有,但不要太大
參考右側 麥克風音量調整教學,聲波增量不要用 +30 dB 分貝,電流雜訊太大,耳膜很難受
原始的聲音,極為重要,如果電流雜訊太高,後面用噪音抑制,效果有限
所以建議大家,把麥克風的音量用好,電流雜訊可以有,但不要太大
Audacity 功能頗多,去除雜訊、放大 dB 人的聲音、去除人聲、改變聲音
Audacity 可以打開匯入 AAC、AC3、WAV、MP3、FLAC、OGG 等眾多的音訊格式
Audacity 不同音訊格式之間,互相轉換,可以儲存匯出為 MP3、WAV、M4A
如果你還沒有安裝 Audacity 請前往觀看 音訊編輯修改工具 Audacity 圖文使用教學
捷徑,參考右側 檔案總管,釘選 Tools 資料夾,將工具之捷徑,全部放到裡面
上一篇 圖形等化器,說話含滷蛋,口齒不清,可以提升高頻
呼...總算敲完,教你調整麥克風音量的文章,大家可以前往觀看
參考右側 教你調整設定 Windows 10 麥克風,還有解決麥克風小聲的問題
參考右側 教你解決 Windows 10 麥克風的沙沙聲,電流雜訊可以有,但不要太大
參考右側 麥克風音量調整教學,聲波增量不要用 +30 dB 分貝,電流雜訊太大,耳膜很難受
原始的聲音,極為重要,如果電流雜訊太高,後面用噪音抑制,效果有限
所以建議大家,把麥克風的音量用好,電流雜訊可以有,但不要太大
教你使用 Audacity 圖形等化器,說話含滷蛋,口齒不清,可以提升高頻,會比較清晰一點
Audacity 口碑不錯,免費多國語,有支援繁體中文、跨平台、開放程式代碼
Audacity 功能頗多,去除雜訊、放大 dB 人的聲音、去除人聲、改變聲音
Audacity 可以打開匯入 AAC、AC3、WAV、MP3、FLAC、OGG 等眾多的音訊格式
Audacity 不同音訊格式之間,互相轉換,可以儲存匯出為 MP3、WAV、M4A
如果你還沒有安裝 Audacity 請前往觀看 音訊編輯修改工具 Audacity 圖文使用教學
捷徑,參考右側 檔案總管,釘選 Tools 資料夾,將工具之捷徑,全部放到裡面
上一篇 壓縮器,能將 dB 分貝平均化,聲音比較不會忽大忽小
接下來,要跟大家說明,教你用 Audacity 圖形等化器,將聲音的高頻強化
很棒的功能,經過這樣處理後,聲音比較尖銳,稍微改善說話含滷蛋問題
有的時候,狀態不好,說話沒氣沒力,容易含滷蛋,口齒不清,咬字不準
沒辦法,只能使用 Audacity 的圖形等化器,將聲音的頻率,用的比較尖
點擊右側連結,觀看 youtube 視頻解說 https://www.youtube.com/watch?v=xES3NqcklD8
1、效果,圖形等化器
Audacity 功能頗多,去除雜訊、放大 dB 人的聲音、去除人聲、改變聲音
Audacity 可以打開匯入 AAC、AC3、WAV、MP3、FLAC、OGG 等眾多的音訊格式
Audacity 不同音訊格式之間,互相轉換,可以儲存匯出為 MP3、WAV、M4A
如果你還沒有安裝 Audacity 請前往觀看 音訊編輯修改工具 Audacity 圖文使用教學
捷徑,參考右側 檔案總管,釘選 Tools 資料夾,將工具之捷徑,全部放到裡面
上一篇 壓縮器,能將 dB 分貝平均化,聲音比較不會忽大忽小
接下來,要跟大家說明,教你用 Audacity 圖形等化器,將聲音的高頻強化
很棒的功能,經過這樣處理後,聲音比較尖銳,稍微改善說話含滷蛋問題
有的時候,狀態不好,說話沒氣沒力,容易含滷蛋,口齒不清,咬字不準
沒辦法,只能使用 Audacity 的圖形等化器,將聲音的頻率,用的比較尖
點擊右側連結,觀看 youtube 視頻解說 https://www.youtube.com/watch?v=xES3NqcklD8
1、效果,圖形等化器
教你使用 Audacity 壓縮器,能將 dB 分貝平均化,聲音比較不會忽大忽小
Audacity 口碑不錯,免費多國語,有支援繁體中文、跨平台、開放程式代碼
Audacity 功能頗多,去除雜訊、放大 dB 人的聲音、去除人聲、改變聲音
Audacity 可以打開匯入 AAC、AC3、WAV、MP3、FLAC、OGG 等眾多的音訊格式
Audacity 不同音訊格式之間,互相轉換,可以儲存匯出為 MP3、WAV、M4A
如果你還沒有安裝 Audacity 請前往觀看 音訊編輯修改工具 Audacity 圖文使用教學
捷徑,參考右側 檔案總管,釘選 Tools 資料夾,將工具之捷徑,全部放到裡面
上一篇 增幅,將聲音的 dB 分貝放大,才不會太小聲,聽不清楚
接下來,要跟大家說明,教你用 Audacity 壓縮器,將較弱的聲音放大
很棒的功能,經過這樣處理後,聲音比較不會忽大忽小,聲音比較不會時大時小
有的時候,狀態一直不好,說話沒氣,說話沒力,
錄製的音訊軌道,聲的部分,忽大忽小,落差很大,
沒辦法,只能使用 Audacity 的壓縮器,將比較弱的聲,放大一些
點擊右側連結,觀看 youtube 視頻解說 https://www.youtube.com/watch?v=coSTD7W10Bo
1、效果,壓縮器
Audacity 功能頗多,去除雜訊、放大 dB 人的聲音、去除人聲、改變聲音
Audacity 可以打開匯入 AAC、AC3、WAV、MP3、FLAC、OGG 等眾多的音訊格式
Audacity 不同音訊格式之間,互相轉換,可以儲存匯出為 MP3、WAV、M4A
如果你還沒有安裝 Audacity 請前往觀看 音訊編輯修改工具 Audacity 圖文使用教學
捷徑,參考右側 檔案總管,釘選 Tools 資料夾,將工具之捷徑,全部放到裡面
上一篇 增幅,將聲音的 dB 分貝放大,才不會太小聲,聽不清楚
接下來,要跟大家說明,教你用 Audacity 壓縮器,將較弱的聲音放大
很棒的功能,經過這樣處理後,聲音比較不會忽大忽小,聲音比較不會時大時小
有的時候,狀態一直不好,說話沒氣,說話沒力,
錄製的音訊軌道,聲的部分,忽大忽小,落差很大,
沒辦法,只能使用 Audacity 的壓縮器,將比較弱的聲,放大一些
點擊右側連結,觀看 youtube 視頻解說 https://www.youtube.com/watch?v=coSTD7W10Bo
1、效果,壓縮器
訂閱:
文章 (Atom)