Teach you how to add a new site on the FileZilla Client
添加新站台 / 二進制 上傳設置 / 一個檔一個檔的上傳 / 取消分頁
以前 key 的 免費 FTP 軟體 FileZilla 使用 還是可以參考
2005年到2010年,有流行一陣子,免費 PHP 網頁空間,那時用了 200 多個
FileZilla Client 的站台管理介面,其實還不錯,不然 200 多個,會很亂
如果您還沒安裝 FileZilla Client 請參考 免費 FTP 軟體 FileZilla Client 使用教學 下載 / 安裝 / 移除 / 更新 這篇,進行安裝
添加新站台
假設您申請了 byet.host 免費 PHP 網頁空間,得到它給的 FTP 連線資料
1、點擊 [開啟站台管理員] 圖標按鈕
2、點擊 [新增站台] 然後給它名稱,一般用域名
3、貼上 ftp 主機,連線之域名
4、貼上 ftp 主機,登入帳號
5、貼上 ftp 主機,登入密碼
6、可以將申請資料,貼到註解內
7、點擊 [連線]
8、未知的憑證,點擊 [確認]
9、連線成功後,可以看見遠端站台
二進位檔案 上傳設置
這個部分,很多人忘記,要特別留意
已另外,開一篇文章,做說明 上傳 php 代碼,請切成二進位檔案,避免不必要的換行
windows 和 Unix 換行符號不同,如果沒用 ( 二進制 ) 上傳,會多出換行,跑 PHP 動態網頁,會造成不明錯誤
傳輸 → 傳輸型態 → 二進位檔案
一個檔一個檔的上傳
byet.host 這個免費 PHP 網頁空間,好幾萬人再使用,非常的塞,上傳時,不要用太多的連接數,不然會被踢掉,失敗的檔案,會很多
這個不是 BT 上傳 下載 也不是 線上網存 要跑的多快
最重要的是,檔案的完整性,因為傳完後,大部分,不會再動到
1、編輯 → 設定
2、傳輸 → 最大同時傳輸數目,改 1
3、點擊 [確認]
取消分頁
假設您有許多站台,開其它站台時,會出現詢問介面?
建議在一個頁面處理就好,不然會亂掉
1、選到 (中止先前的連線,並在目前的頁籤連線)
2、總是使用這個動作,左邊的框框,打勾
3、點擊 [確認]
站台更名 / 站台內容修改 / 站台刪除 / 站台複製 / 新增資料夾
這部分,圖文不好說明,見底部 youtube 視頻解說
記得,處理後,必須點擊 [確認] 按鈕,才會生效
後續文章 免費 FTP 軟體 FileZilla Client 使用教學 資料備份 站台匯出 / 站台匯入
返回目錄 ( 建站_未分類 ) 之相關文章,連結總整理
對上述圖文教學,還不太明白的話,請至下方連結,查看 youtube 視頻解說
視頻解說之第一部分 https://www.youtube.com/watch?v=tv2WUCht2C8
謝謝大家,抽空觀看,files備份檔名 BuildaWebsite01003
"Never mind" She said, when I offered to open the window for her







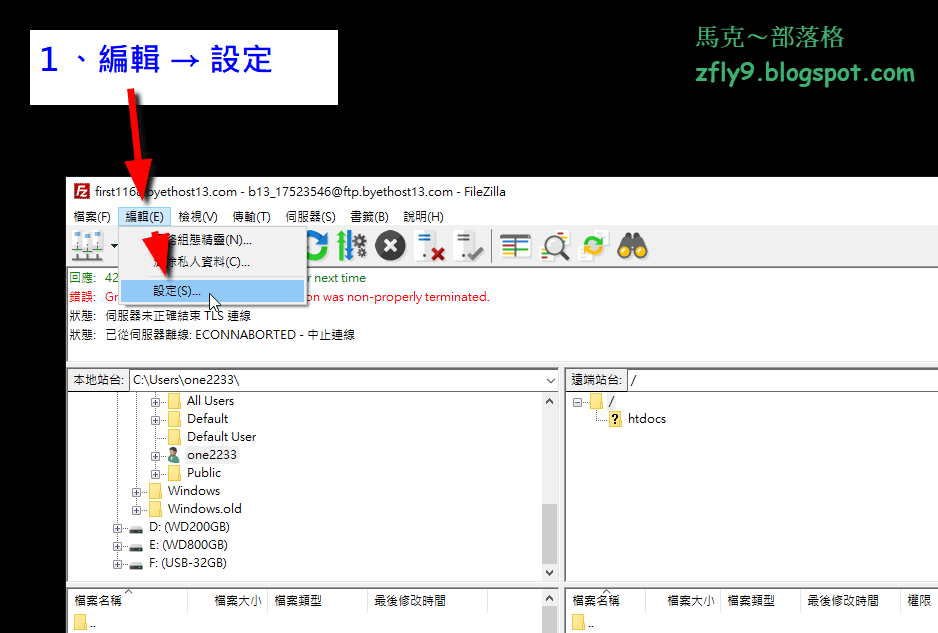



沒有留言:
張貼留言
由於經常被灌水,所以您再發表留言之後,需要耐心的等待博客主之審核,於審核過後才會公開您的留言,因此請您不要重複的留言,謝謝您的留言。
Hello my friend, I have no money, I am very poor, My blog is super chill, I welcome your comments, but in order to maintain a healthy discussion, please avoid spam or irrelevant comments.