本篇將大家說明,影音轉檔軟體 Freemake Video Converter [ +視訊 ] 這功能,該如何使用
[ +視訊 ] 此功能,其實就是 avi、mp4、mkv、swf、3gp、wav 等格式之間互轉,當然有不錯的片源,你想轉成其他的尺寸或格式,都需要用到此功能
另一個重點, [ +視訊 ] 是把字幕軌寫死到視訊軌裡面,這樣有個好處,就是影片上傳到視頻站,或放到手機...等平台,絕對會有字幕顯示;但只會有一條視訊軌,跟一條音訊軌,如果要做多國語多軌道,則需使用 MKVToolNix 這套 mkv 封裝工具
打個比方,你在 自已整理的 P2P 資源網 下載了某個片源,壓制位元率頗高,但尺寸不是16比9,這時你就可以使用 [ +視訊 ] 功能,轉成 1280x720 等尺寸;又或者是以前的舊格式,你想轉成 mp4 格式,或 mkv 格式,也是可以使用 [ +視訊 ] 這個功能,進行轉換
2018年1月9日,範例
某個日本動漫 mkv 片源,內帶多音軌、多字幕,我想把它轉成 mp4 格式,並保留日語發音、繁中字幕,畫面為 1280x720 尺寸
步驟一、點擊 [ +視訊 ] 按鈕,將影片來源加入
步驟二、由於是多國音源,點擊音訊部分,會出現下拉選單,選取需要的音訊軌
步驟三、由於是多國字幕,點擊字幕部分,會出現下拉選單,選取需要的字幕軌
字幕部分,請參考 Freemake Video Converter 對內封或外掛 srt / ass 字幕處理解說 這篇,算是另外 key 了一篇,針對字幕部分,做解說
點擊小筆,可修改輸出的影片檔案名稱
預覽其實也是滿重要的,可以確認音訊軌、字幕軌,有無選錯,點擊 [ 預覽 ] 按鈕
點擊一下時間軸到中間,點擊 [ 播放 ] 按鈕,聽一下音訊軌,是否正確
及看一下字幕軌,是否正確,若無誤 → 點擊 X 離開
步驟四、下方選取,影片輸出格式
步驟五、選取及設置輸出的參數,請參考 Freemake Video Converter 影片輸出之參數設置解說
步驟六、如果需要改變存檔位置,點擊 [ 儲存到 ] 右邊的按鈕,進行更換
編碼速度,切到2次編碼;雖然速度慢,但壓制後的畫質會好很多
然後點擊 [ 轉換 ] 按鈕
他會出現提醒視窗,要購買去廣包,不然轉換後的影片,會帶 logo brand 片段,點擊 Continue 繼續按鈕
如果處理的時間很久,可以將 [ 處理完成後關閉PC ] 左邊的框框打勾,人就可以離開了
2014年12月11日,舊範例
某個mkv片源帶3種字幕,我想把它轉成mp4,並保留繁中字幕,尺寸640x360,能在行動裝置撥放
此處請留意一下,字幕添加又有分2種
1、片源內帶,此種比較好,不會有字幕不同步,或字幕延遲問題
2、opensubtitles.org查找後,下載的字幕,自行添加
輸出參數,可參考右邊文章 → Freemake Video Converter 影片輸出之參數設置解說
2015年2月4日補充,建議使用二次編碼,在點擊轉換前,記得改成二次編碼低速
將影片丟到手機或其他行動裝置上,看看是否能正常撥放
後續文章 → Freemake Video Converter [ +音訊 ] 轉換功能解說
返回目錄 → ( 影音轉換軟體 Freemake Video Converter ) 之使用教學,連結總整理
對上述圖文教學,還不太明白的話,請至下方連結,查看 youtube 視頻解說
視頻解說之第一部分 https://www.youtube.com/watch?v=FuVShaWymzA
舊的視頻解說 https://www.youtube.com/watch?v=1412tAyIg98
謝謝大家,抽空觀看,files備份檔名 converters01003 softwareguides029
Teach you how to use the +video button on Freemake Video Converter














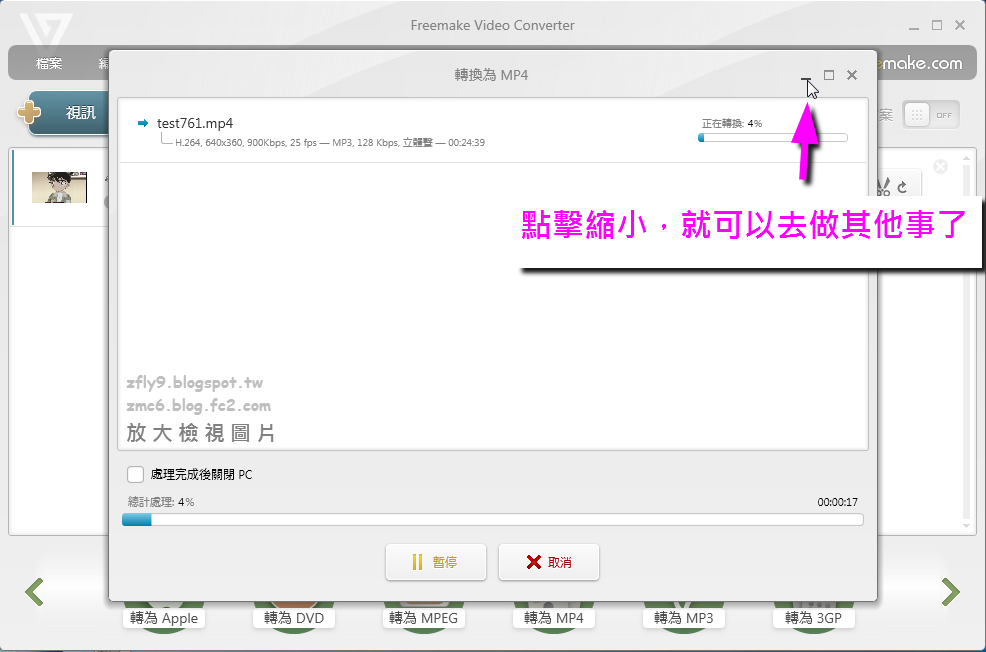


沒有留言:
張貼留言
由於經常被灌水,所以您再發表留言之後,需要耐心的等待博客主之審核,於審核過後才會公開您的留言,因此請您不要重複的留言,謝謝您的留言。
Hello my friend, I have no money, I am very poor, My blog is super chill, I welcome your comments, but in order to maintain a healthy discussion, please avoid spam or irrelevant comments.