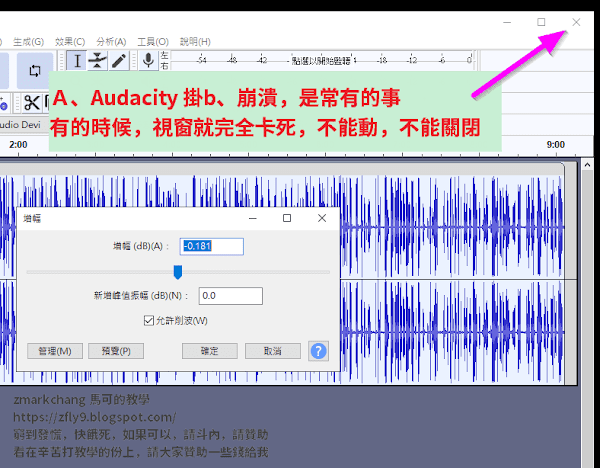1、之前敲的
參考右側文章 告訴你,滑鼠墊的重要性,好不好滑動,對於操作上,影響非常的大,減少手痠,減少手臂無力感 就是滑鼠用一段時間之後,很難滑動,手臂很容易痠,手臂容易無力感,有試過報紙、玻璃、塑膠、鐵板、磁磚、木板、不鏽鋼...等材質,但大多都不適用
參考右側文章 買滑鼠時,留意底部4個小圓點,接觸面積少,阻力少,比較好 其實並不太正確,因為滑鼠本身就很輕,阻力就很低,大部分都應該很好滑動才對
2、找到原因
試了滿久的,也研究了一段時間,才漸漸的發現到,才漸漸的找到原因,原來是滑鼠墊上的那一層膠,被清潔液溶解,而且還帶有黏性,會沾黏到滑鼠背面的小圓點,難怪滑鼠很難滑動
意思就是說滑鼠墊,不可以噴清潔液,滑鼠墊上的那一層膠會被溶解,然後沾黏到滑鼠背面的小圓點,造成滑鼠很難滑動
點擊右側連結,觀看 youtube 視頻解說 https://www.youtube.com/watch?v=tOPx1ZKY4qg
Hey everyone, you can automatically translate all web pages to English using Microsoft Edge or Google Chrome
我買了一顆外接式 HDD 硬碟 StoreJet 25M3C 4TB 支援 Type-C
Transcend 創見 Storejet 25M3C 4TB 2.5吋 防震外接硬碟 TS4TSJ25M3C
1、包裝盒&實物
先前有買過 StoreJet 25H3P 4TB 容量又快塞滿了,這一次換買 Storejet 25M3C 4TB
教你下載及使用 CrystalDiskMark 硬碟讀寫速度檢測工具,能夠測試硬碟讀取速度及寫入速度
CrystalDiskMark 免費軟體、無須安裝、有中文化、操作容易
CrystalDiskMark 這個工具是用來測試硬碟的讀取速度及寫入速度
CrystalDiskMark 可以指定 1GB 等容量,做循序或隨機,讀寫速度檢測
硬碟壽命,可以參考之前敲的 CrystalDiskInfo 硬碟健康度檢測工具 這一篇是要跟大家介紹 CrystalDiskInfo 的另一個工具 CrystalDiskMark 它是用來檢測硬碟的讀取速度,檢測硬碟的寫入速度
在 CPU-Z 電腦硬體檢測工具 或 HWiNFO 電腦硬體檢測工具 文章尾部的 FB 社團內,就有人遇到新買的硬碟,讀取速度及寫入速度與出廠規格不符,造成電腦很 LAG 很頓很卡
譬如網購一顆新硬碟 外接式 HDD 機械式硬碟 或 SSD 固態硬碟 跑一段時間後,怎麼電腦很 LAG 很頓很卡,畢竟電腦硬體零件很多,只能一個一個慢慢檢測,才能找到原因,才能找到問題出在哪,購買新硬碟時,一般都有附上硬碟讀寫表,可以用 CrystalDiskMark 檢測看看,是否差不多
點擊右側連結,觀看 youtube 視頻解說 https://www.youtube.com/watch?v=GTDJjwb3W9U
1、下載
下載網址 https://crystalmark.info/en/download/
向下拉,留意 CrystalDiskMark 才是硬碟讀寫速度檢測工具
點擊 ZIP
那個 Portable 攜帶的意思,就是免安裝版,不用時刪除執行檔,比較方便
CrystalDiskMark 這個工具是用來測試硬碟的讀取速度及寫入速度
CrystalDiskMark 可以指定 1GB 等容量,做循序或隨機,讀寫速度檢測
硬碟壽命,可以參考之前敲的 CrystalDiskInfo 硬碟健康度檢測工具 這一篇是要跟大家介紹 CrystalDiskInfo 的另一個工具 CrystalDiskMark 它是用來檢測硬碟的讀取速度,檢測硬碟的寫入速度
在 CPU-Z 電腦硬體檢測工具 或 HWiNFO 電腦硬體檢測工具 文章尾部的 FB 社團內,就有人遇到新買的硬碟,讀取速度及寫入速度與出廠規格不符,造成電腦很 LAG 很頓很卡
譬如網購一顆新硬碟 外接式 HDD 機械式硬碟 或 SSD 固態硬碟 跑一段時間後,怎麼電腦很 LAG 很頓很卡,畢竟電腦硬體零件很多,只能一個一個慢慢檢測,才能找到原因,才能找到問題出在哪,購買新硬碟時,一般都有附上硬碟讀寫表,可以用 CrystalDiskMark 檢測看看,是否差不多
點擊右側連結,觀看 youtube 視頻解說 https://www.youtube.com/watch?v=GTDJjwb3W9U
1、下載
下載網址 https://crystalmark.info/en/download/
向下拉,留意 CrystalDiskMark 才是硬碟讀寫速度檢測工具
點擊 ZIP
那個 Portable 攜帶的意思,就是免安裝版,不用時刪除執行檔,比較方便
教你下載及使用 HWiNFO 電腦硬體檢測工具,能夠獲取各種電腦硬件的參數
HWiNFO 可以用免安裝版,不需要跑安裝流程,不會對登錄註冊表做任何創建
HWiNFO 能夠偵測 CPU、主機板、記憶體、顯示卡...等,並將參數列表出來
HWiNFO 購買電腦硬體、升級電腦硬體,可以截圖並到FB社團問問,避免買錯
HWiNFO 電腦發生故障,可以截圖並到FB社團問問,說不定能夠解決
用這個 HWiNFO 工具,主要是用來查看溫度是否異常,散熱用的風扇有無故障
1、下載
HWiNFO 下載網址 https://www.fosshub.com/HWiNFO.html
點擊 HWiNFO Portable
那個 Portable 攜帶的意思,就是免安裝版,不用時刪除執行檔,比較方便
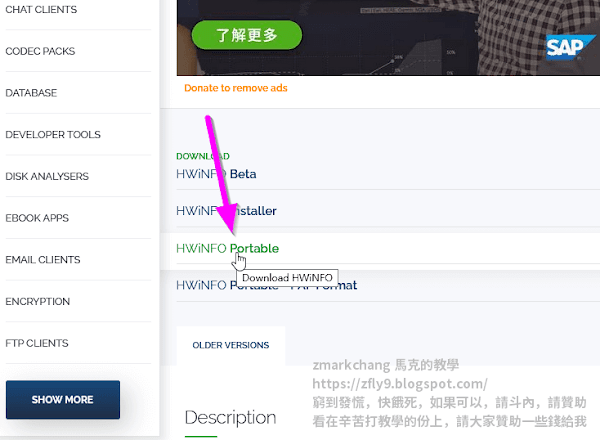
右側的教學為YT視頻解說 https://www.youtube.com/watch?v=rfLKxIlU9MY
HWiNFO 能夠偵測 CPU、主機板、記憶體、顯示卡...等,並將參數列表出來
HWiNFO 購買電腦硬體、升級電腦硬體,可以截圖並到FB社團問問,避免買錯
HWiNFO 電腦發生故障,可以截圖並到FB社團問問,說不定能夠解決
用這個 HWiNFO 工具,主要是用來查看溫度是否異常,散熱用的風扇有無故障
1、下載
HWiNFO 下載網址 https://www.fosshub.com/HWiNFO.html
點擊 HWiNFO Portable
那個 Portable 攜帶的意思,就是免安裝版,不用時刪除執行檔,比較方便
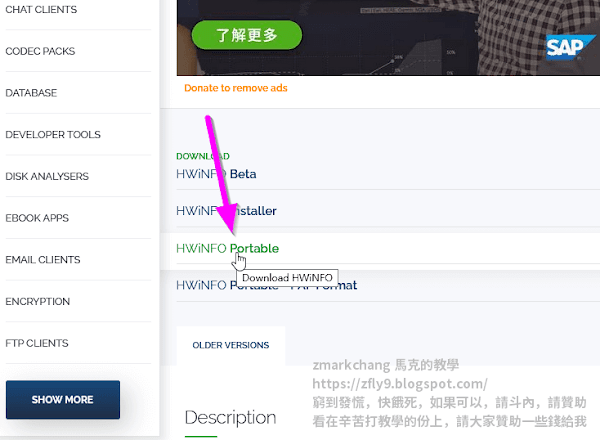
右側的教學為YT視頻解說 https://www.youtube.com/watch?v=rfLKxIlU9MY
教你下載及使用 GPU-Z 顯示卡偵測工具,電腦頻頻當機,檢查看看,是不是獨立顯示卡之時脈跟不上
GPU-Z 注意是 GPU 該工具是專門用來偵測顯示卡、檢測顯示卡
GPU-Z 能夠詳細的列出顯示卡資訊,型號、規格、製程、溫度...等參數
GPU-Z 所檢測出來的參數有很多,其實只需要注意 GPU 溫度,風扇轉速
換新電腦的時候,當機頻頻,這是時脈跟不上的問題,請換舊的顯示卡試試
1、下載
GPU-Z 下載網址 https://www.techpowerup.com/download/techpowerup-gpu-z/
點擊 Download
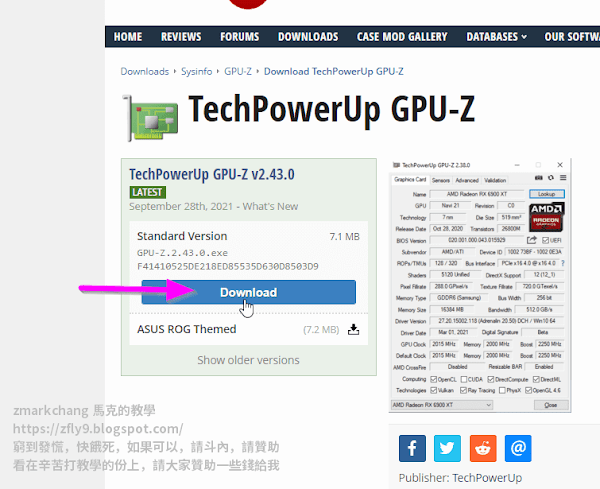
右側的教學為YT視頻解說 https://www.youtube.com/watch?v=vFURkr22WCk
GPU-Z 能夠詳細的列出顯示卡資訊,型號、規格、製程、溫度...等參數
GPU-Z 所檢測出來的參數有很多,其實只需要注意 GPU 溫度,風扇轉速
換新電腦的時候,當機頻頻,這是時脈跟不上的問題,請換舊的顯示卡試試
1、下載
GPU-Z 下載網址 https://www.techpowerup.com/download/techpowerup-gpu-z/
點擊 Download
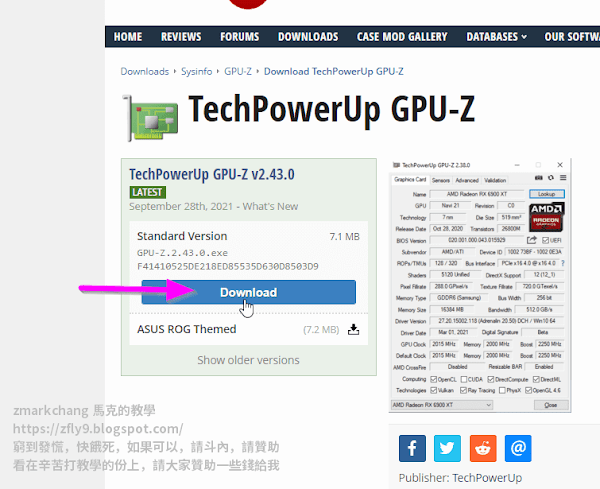
右側的教學為YT視頻解說 https://www.youtube.com/watch?v=vFURkr22WCk
教你下載及安裝 CPU-Z 電腦硬體檢測工具,並獲取該電腦硬體之各項參數
CPU-Z 它是電腦硬體偵測軟體,有提供免費版下載,還不錯
CPU-Z 用免安裝版,不需要跑安裝流程,不會對登錄註冊表做任何創建
CPU-Z 雙通道的插法 SPD 選單,可以用來判斷,你有沒有插錯槽位,超讚
CPU-Z 能夠偵測 CPU、主機板、記憶體、SPD、顯示卡,並將參數列表出來
CPU-Z 所檢測出來的參數,我們可以好好的利用那些硬體資訊,做後續處理
譬如電腦故障,可以將 CPU-Z 截圖,然後到 FB 社團,問看看,可否解決
1、下載
下載網址 https://www.cpuid.com/softwares/cpu-z.html
用免安裝版就好,比較方便,後面如果用不到,將該資料夾刪掉
左側點擊 ZIP CHINESE
點擊右側連結,觀看 youtube 視頻解說 https://www.youtube.com/watch?v=e9ELhL3GKYI
2、點擊 DOWNLOAD NOW
CPU-Z 用免安裝版,不需要跑安裝流程,不會對登錄註冊表做任何創建
CPU-Z 雙通道的插法 SPD 選單,可以用來判斷,你有沒有插錯槽位,超讚
CPU-Z 能夠偵測 CPU、主機板、記憶體、SPD、顯示卡,並將參數列表出來
CPU-Z 所檢測出來的參數,我們可以好好的利用那些硬體資訊,做後續處理
譬如電腦故障,可以將 CPU-Z 截圖,然後到 FB 社團,問看看,可否解決
1、下載
下載網址 https://www.cpuid.com/softwares/cpu-z.html
用免安裝版就好,比較方便,後面如果用不到,將該資料夾刪掉
左側點擊 ZIP CHINESE
點擊右側連結,觀看 youtube 視頻解說 https://www.youtube.com/watch?v=e9ELhL3GKYI
2、點擊 DOWNLOAD NOW
教你設定 Windows 10 開機按下 F8 鍵,進入安全模式
按下電腦的電源開關後,最怕遇到的一件事,就是無法正常的到 Windows 桌面
電腦於開機時黑屏,造成電腦無法開機的原因有很多,這時可以試試安全模式
假設各種硬體沒有問題,那很有可能是驅動程式衝突,或是應用程式衝突
大家要明白,為什麼電腦出問題,要先試著進入安全模式,其原因是在於執行的程序最少,開機時載入的東西越少愈好,可以避免衝突
點擊右側連結,觀看 youtube 視頻解說 https://www.youtube.com/watch?v=dCXKZbQOrus
網友遇到的問題,我也遇過,就是卡死在黑屏,按什麼都沒用
參考右側 解決 Windows 10 開機卡住,解決 Windows 10 開機黑屏
參考右側 Windows 10 疑難排解黑色畫面,解決畫面一片漆黑
電腦於開機時黑屏,造成電腦無法開機的原因有很多,這時可以試試安全模式
假設各種硬體沒有問題,那很有可能是驅動程式衝突,或是應用程式衝突
大家要明白,為什麼電腦出問題,要先試著進入安全模式,其原因是在於執行的程序最少,開機時載入的東西越少愈好,可以避免衝突
點擊右側連結,觀看 youtube 視頻解說 https://www.youtube.com/watch?v=dCXKZbQOrus
網友遇到的問題,我也遇過,就是卡死在黑屏,按什麼都沒用
參考右側 解決 Windows 10 開機卡住,解決 Windows 10 開機黑屏
參考右側 Windows 10 疑難排解黑色畫面,解決畫面一片漆黑
教你使用 CCleaner 移除程式,將沒再用的東西通通都卸載,避免電腦出問題,避免電腦無法開機
CCleaner 有支援繁體中文,免費版大家先用看看,可以清理作業系統內的垃圾
CCleaner 能夠清除不需要的登錄註冊表,這個功能我覺得,算是非常有用
CCleaner 能夠刪除瀏覽器內的暫時存放檔案 cookie 等垃圾,這功能很有用
現在大部分的電腦軟體,都有暫存檔,就是暫時用來記錄資料的臨時文件,然而那些暫存檔,不會自動刪掉,並一直存在於硬碟中,這也是為什麼電腦跑久之後,速度會越來越慢的原因
要處理這個問題,就必須自己安裝 CCleaner 之類的清理工具,而且每隔一段時間,用 CCleaner 將那些臨時文件全部刪除,這樣電腦才能跑的比較順
如果你還沒有下載 CCleaner 清理工具,請參考第一篇 清理工具 CCleaner 免費版下載及安裝教學,能夠自動的刪除電腦內的垃圾 然後進行安裝
CCleaner 使用教學,請參考第二篇 清理工具 CCleaner 使用教學,健康檢查、自訂清理、登錄,建議每半年清理電腦一次 然後將電腦清潔清潔
打開電腦後,最怕的一點,就是不能正常的到 Windows 桌面
電腦無法開機,電腦於開機時,當機出現黑屏,造成的原因很多,有時候很難查找
按下電源開關,電腦開機後,會先做各種硬體檢測,然後載入驅動程式
參考右側 電源供應器,驅動程式、硬體故障、登錄註冊表、程式衝突、電腦中毒
各種硬體檢測及載入驅動程式,如果都沒問題,接下來才會執行開機啟動項目
就是左側工具、啟動、上方那4個東西,於開機後,百多個程式,同時執行
然後常駐到記憶體內,原則上,開機執行的項目,越少越好,才能避免程式衝突
點擊右側連結,觀看 youtube 視頻解說 https://www.youtube.com/watch?v=MFg8SY9GgQw
A、於開機時啟動、看不到的在背景每隔一段時間自動執行、滑鼠右鍵菜單
請參考第三篇的第五點 清理工具 CCleaner 一些選項說明,更新、隱私、開機啟動
CCleaner 能夠清除不需要的登錄註冊表,這個功能我覺得,算是非常有用
CCleaner 能夠刪除瀏覽器內的暫時存放檔案 cookie 等垃圾,這功能很有用
現在大部分的電腦軟體,都有暫存檔,就是暫時用來記錄資料的臨時文件,然而那些暫存檔,不會自動刪掉,並一直存在於硬碟中,這也是為什麼電腦跑久之後,速度會越來越慢的原因
要處理這個問題,就必須自己安裝 CCleaner 之類的清理工具,而且每隔一段時間,用 CCleaner 將那些臨時文件全部刪除,這樣電腦才能跑的比較順
如果你還沒有下載 CCleaner 清理工具,請參考第一篇 清理工具 CCleaner 免費版下載及安裝教學,能夠自動的刪除電腦內的垃圾 然後進行安裝
CCleaner 使用教學,請參考第二篇 清理工具 CCleaner 使用教學,健康檢查、自訂清理、登錄,建議每半年清理電腦一次 然後將電腦清潔清潔
打開電腦後,最怕的一點,就是不能正常的到 Windows 桌面
電腦無法開機,電腦於開機時,當機出現黑屏,造成的原因很多,有時候很難查找
按下電源開關,電腦開機後,會先做各種硬體檢測,然後載入驅動程式
參考右側 電源供應器,驅動程式、硬體故障、登錄註冊表、程式衝突、電腦中毒
各種硬體檢測及載入驅動程式,如果都沒問題,接下來才會執行開機啟動項目
就是左側工具、啟動、上方那4個東西,於開機後,百多個程式,同時執行
然後常駐到記憶體內,原則上,開機執行的項目,越少越好,才能避免程式衝突
點擊右側連結,觀看 youtube 視頻解說 https://www.youtube.com/watch?v=MFg8SY9GgQw
A、於開機時啟動、看不到的在背景每隔一段時間自動執行、滑鼠右鍵菜單
請參考第三篇的第五點 清理工具 CCleaner 一些選項說明,更新、隱私、開機啟動
清理工具 CCleaner 一些選項說明,更新、隱私、開機啟動
CCleaner 有支援繁體中文,免費版大家先用看看,可以清理作業系統內的垃圾
CCleaner 能夠清除不需要的登錄註冊表,這個功能我覺得,算是非常有用
CCleaner 能夠刪除瀏覽器內的暫時存放檔案 cookie 等垃圾,這功能很有用
現在大部分的電腦軟體,都有暫存檔,就是暫時用來記錄資料的臨時文件,然而那些暫存檔,不會自動刪掉,並一直存在於硬碟中,這也是為什麼電腦跑久之後,速度會越來越慢的原因
要處理這個問題,就必須自己安裝 CCleaner 之類的清理工具,而且每隔一段時間,用 CCleaner 將那些臨時文件全部刪除,這樣電腦才能跑的比較順
如果你還沒有下載 CCleaner 清理工具,請參考第一篇 清理工具 CCleaner 免費版下載及安裝教學,能夠自動的刪除電腦內的垃圾 然後進行安裝
CCleaner 使用教學,請參考上一篇 清理工具 CCleaner 使用教學,健康檢查、自訂清理、登錄,建議每半年清理電腦一次 然後將電腦清潔清潔
1、語言
如果語言跑掉了,左側切換到選項、設定、語言、繁體中文
點擊右側連結,觀看 youtube 視頻解說 https://www.youtube.com/watch?v=_DmHMZFP4nA
2、更新
取消勾勾,自動更新 CCleaner
你可以自己手動,點擊右下角的檢查更新
CCleaner 能夠清除不需要的登錄註冊表,這個功能我覺得,算是非常有用
CCleaner 能夠刪除瀏覽器內的暫時存放檔案 cookie 等垃圾,這功能很有用
現在大部分的電腦軟體,都有暫存檔,就是暫時用來記錄資料的臨時文件,然而那些暫存檔,不會自動刪掉,並一直存在於硬碟中,這也是為什麼電腦跑久之後,速度會越來越慢的原因
要處理這個問題,就必須自己安裝 CCleaner 之類的清理工具,而且每隔一段時間,用 CCleaner 將那些臨時文件全部刪除,這樣電腦才能跑的比較順
如果你還沒有下載 CCleaner 清理工具,請參考第一篇 清理工具 CCleaner 免費版下載及安裝教學,能夠自動的刪除電腦內的垃圾 然後進行安裝
CCleaner 使用教學,請參考上一篇 清理工具 CCleaner 使用教學,健康檢查、自訂清理、登錄,建議每半年清理電腦一次 然後將電腦清潔清潔
1、語言
如果語言跑掉了,左側切換到選項、設定、語言、繁體中文
點擊右側連結,觀看 youtube 視頻解說 https://www.youtube.com/watch?v=_DmHMZFP4nA
2、更新
取消勾勾,自動更新 CCleaner
你可以自己手動,點擊右下角的檢查更新
清理工具 CCleaner 使用教學,健康檢查、自訂清理、登錄,建議每半年清理電腦一次
CCleaner 有支援繁體中文,免費版大家先用看看,可以清理作業系統內的垃圾
CCleaner 能夠清除不需要的登錄註冊表,這個功能我覺得,算是非常有用
CCleaner 能夠刪除瀏覽器內的暫時存放檔案 cookie 等垃圾,這功能很有用
現在大部分的電腦軟體,都有暫存檔,就是暫時用來記錄資料的臨時文件,然而那些暫存檔,不會自動刪掉,並一直存在於硬碟中,這也是為什麼電腦跑久之後,速度會越來越慢的原因
要處理這個問題,就必須自己安裝 CCleaner 之類的清理工具,而且每隔一段時間,用 CCleaner 將那些臨時文件全部刪除,這樣電腦才能跑的比較順
如果你還沒有下載 CCleaner 清理工具,請參考上一篇 清理工具 CCleaner 免費版下載及安裝教學,能夠自動的刪除電腦內的垃圾 然後進行安裝
A、健康檢查
1、左側切換到健康檢查
點擊、開始
點擊右側連結,觀看 youtube 視頻解說 https://www.youtube.com/watch?v=YmOTALF21Mo
2、關閉瀏覽器...等軟體,它會提示告訴你
點擊、關閉並分析
CCleaner 能夠清除不需要的登錄註冊表,這個功能我覺得,算是非常有用
CCleaner 能夠刪除瀏覽器內的暫時存放檔案 cookie 等垃圾,這功能很有用
現在大部分的電腦軟體,都有暫存檔,就是暫時用來記錄資料的臨時文件,然而那些暫存檔,不會自動刪掉,並一直存在於硬碟中,這也是為什麼電腦跑久之後,速度會越來越慢的原因
要處理這個問題,就必須自己安裝 CCleaner 之類的清理工具,而且每隔一段時間,用 CCleaner 將那些臨時文件全部刪除,這樣電腦才能跑的比較順
如果你還沒有下載 CCleaner 清理工具,請參考上一篇 清理工具 CCleaner 免費版下載及安裝教學,能夠自動的刪除電腦內的垃圾 然後進行安裝
A、健康檢查
1、左側切換到健康檢查
點擊、開始
點擊右側連結,觀看 youtube 視頻解說 https://www.youtube.com/watch?v=YmOTALF21Mo
2、關閉瀏覽器...等軟體,它會提示告訴你
點擊、關閉並分析
清理工具 CCleaner 免費版下載及安裝教學,能夠自動查找及刪除電腦內的垃圾
CCleaner 有支援繁體中文,免費版大家先用看看,可以清理作業系統內的垃圾
CCleaner 能夠清除不需要的註冊登錄表,這個功能我覺得,算是非常的有用
CCleaner 能夠刪除瀏覽器內的暫時存放檔案 cookie 等垃圾,這功能很有用
現在大部分的電腦軟體,都有暫存檔,就是暫時用來記錄資料的臨時文件,然而那些暫存檔,不會自動刪掉,並一直存在於硬碟中,這也是為什麼電腦跑久之後,速度會越來越慢的原因
要處理這個問題,就必須自己安裝 CCleaner 之類的清理工具,而且每隔一段時間,用 CCleaner 將那些臨時文件全部刪除,這樣電腦才能跑的比較順
1、該安裝檔從官網下載
CCleaner 下載網址 https://www.ccleaner.com/ccleaner
點擊 Download free version
點擊右側連結,觀看 youtube 視頻解說 https://www.youtube.com/watch?v=GfQmuzlEWq8
2、點擊 Free Download
CCleaner 能夠清除不需要的註冊登錄表,這個功能我覺得,算是非常的有用
CCleaner 能夠刪除瀏覽器內的暫時存放檔案 cookie 等垃圾,這功能很有用
現在大部分的電腦軟體,都有暫存檔,就是暫時用來記錄資料的臨時文件,然而那些暫存檔,不會自動刪掉,並一直存在於硬碟中,這也是為什麼電腦跑久之後,速度會越來越慢的原因
要處理這個問題,就必須自己安裝 CCleaner 之類的清理工具,而且每隔一段時間,用 CCleaner 將那些臨時文件全部刪除,這樣電腦才能跑的比較順
1、該安裝檔從官網下載
CCleaner 下載網址 https://www.ccleaner.com/ccleaner
點擊 Download free version
點擊右側連結,觀看 youtube 視頻解說 https://www.youtube.com/watch?v=GfQmuzlEWq8
2、點擊 Free Download
教你隱藏桌面圖示,教你顯示桌面圖示
再錄製一下教學,桌面一大堆東西,很不好,感覺很亂
點擊右側連結,觀看 youtube 視頻解說 https://www.youtube.com/watch?v=JeEmzokt-DA
我後來想到用檔案總管,快速存取的方式改善
參考右側 檔案總管,釘選 Tools 資料夾,將工具之捷徑,全部放到裡面
點擊右側連結,觀看 youtube 視頻解說 https://www.youtube.com/watch?v=JeEmzokt-DA
我後來想到用檔案總管,快速存取的方式改善
參考右側 檔案總管,釘選 Tools 資料夾,將工具之捷徑,全部放到裡面
這個必須要知道 Audacity 掛b、崩潰、當掉教你該如何處理,點擊復原選擇
Audacity 口碑不錯,免費多國語,有支援繁體中文、跨平台、開放程式代碼
Audacity 功能頗多,去除雜訊、放大 dB 人的聲音、去除人聲、改變聲音
Audacity 可以打開匯入 AAC、AC3、WAV、MP3、FLAC、OGG 等眾多的音訊格式
Audacity 不同音訊格式之間,互相轉換,可以儲存匯出為 MP3、WAV、M4A
如果你還沒有安裝 Audacity 請前往觀看 音訊編輯修改工具 Audacity 圖文使用教學
捷徑,參考右側 檔案總管,釘選 Tools 資料夾,將工具之捷徑,全部放到裡面
A、Audacity 掛b、崩潰,是常有的事
有的時候,視窗就完全卡死,不能動,不能關閉
點擊右側連結,觀看 youtube 視頻解說 https://www.youtube.com/watch?v=L8SwzloxyqI
B、工作管理員,結束工作
工作管理員,參考右側 教你打開 Windows 10 工作管理員
Audacity 功能頗多,去除雜訊、放大 dB 人的聲音、去除人聲、改變聲音
Audacity 可以打開匯入 AAC、AC3、WAV、MP3、FLAC、OGG 等眾多的音訊格式
Audacity 不同音訊格式之間,互相轉換,可以儲存匯出為 MP3、WAV、M4A
如果你還沒有安裝 Audacity 請前往觀看 音訊編輯修改工具 Audacity 圖文使用教學
捷徑,參考右側 檔案總管,釘選 Tools 資料夾,將工具之捷徑,全部放到裡面
A、Audacity 掛b、崩潰,是常有的事
有的時候,視窗就完全卡死,不能動,不能關閉
點擊右側連結,觀看 youtube 視頻解說 https://www.youtube.com/watch?v=L8SwzloxyqI
B、工作管理員,結束工作
工作管理員,參考右側 教你打開 Windows 10 工作管理員
KTV 去人聲,教你使用 Audacity 移除 KTV 音樂影片內的人聲
Audacity 口碑不錯,免費多國語,有支援繁體中文、跨平台、開放程式代碼
Audacity 功能頗多,去除雜訊、放大 dB 人的聲音、去除人聲、改變聲音
Audacity 可以打開匯入 AAC、AC3、WAV、MP3、FLAC、OGG 等眾多的音訊格式
Audacity 不同音訊格式之間,互相轉換,可以儲存匯出為 MP3、WAV、M4A
如果你還沒有安裝 Audacity 請前往觀看 音訊編輯修改工具 Audacity 圖文使用教學
捷徑,參考右側 檔案總管,釘選 Tools 資料夾,將工具之捷徑,全部放到裡面
這個功能指的是,去除人聲,只留下 BGM 背景音樂
其實有滿多免費的 BGM 可以用,參考 教你下載 Youtube 免費的 BGM 背景音樂
上一篇的去人聲 教你該如何使用 Audacity 移除人聲 是使用 vocalrediso.ny 這個插件,將人的聲音之頻率,從聲波中移除
這一篇的這一種 KTV 去人聲,比較簡單
因為它本身就有將 BGM 背景音樂分離出來,只需要刪除掉,有人聲的
A、搜索 KTV 音樂影片
1、在 Youtube 的搜索框框,音樂名稱,後面加上 ktv
因為許多的 KTV 音樂,有將 BGM 背景音樂,分離出來
點擊右側連結,觀看 youtube 視頻解說 https://www.youtube.com/watch?v=usNDHDsrooY
2、下載 KTV 音樂影片
參考右側 瀏覽器,圖文使用教學,界面操作說明
Audacity 功能頗多,去除雜訊、放大 dB 人的聲音、去除人聲、改變聲音
Audacity 可以打開匯入 AAC、AC3、WAV、MP3、FLAC、OGG 等眾多的音訊格式
Audacity 不同音訊格式之間,互相轉換,可以儲存匯出為 MP3、WAV、M4A
如果你還沒有安裝 Audacity 請前往觀看 音訊編輯修改工具 Audacity 圖文使用教學
捷徑,參考右側 檔案總管,釘選 Tools 資料夾,將工具之捷徑,全部放到裡面
這個功能指的是,去除人聲,只留下 BGM 背景音樂
其實有滿多免費的 BGM 可以用,參考 教你下載 Youtube 免費的 BGM 背景音樂
上一篇的去人聲 教你該如何使用 Audacity 移除人聲 是使用 vocalrediso.ny 這個插件,將人的聲音之頻率,從聲波中移除
這一篇的這一種 KTV 去人聲,比較簡單
因為它本身就有將 BGM 背景音樂分離出來,只需要刪除掉,有人聲的
A、搜索 KTV 音樂影片
1、在 Youtube 的搜索框框,音樂名稱,後面加上 ktv
因為許多的 KTV 音樂,有將 BGM 背景音樂,分離出來
點擊右側連結,觀看 youtube 視頻解說 https://www.youtube.com/watch?v=usNDHDsrooY
2、下載 KTV 音樂影片
參考右側 瀏覽器,圖文使用教學,界面操作說明
去人聲,教你該如何使用 Audacity 移除人聲
Audacity 口碑不錯,免費多國語,有支援繁體中文、跨平台、開放程式代碼
Audacity 功能頗多,去除雜訊、放大 dB 人的聲音、去除人聲、改變聲音
Audacity 可以打開匯入 AAC、AC3、WAV、MP3、FLAC、OGG 等眾多的音訊格式
Audacity 不同音訊格式之間,互相轉換,可以儲存匯出為 MP3、WAV、M4A
如果你還沒有安裝 Audacity 請前往觀看 音訊編輯修改工具 Audacity 圖文使用教學
捷徑,參考右側 檔案總管,釘選 Tools 資料夾,將工具之捷徑,全部放到裡面
這個功能指的是,去除掉人的聲音,只留下 BGM 背景音樂
其實有滿多免費的 BGM 可以用,參考 教你下載 Youtube 免費的 BGM 背景音樂
如果要用成 KTV 那種效果,可參考這篇的去人聲
A、將人聲隔離,這個選項用出來
1、效果
加入外掛軟體
點擊右側連結,觀看 youtube 視頻解說 https://www.youtube.com/watch?v=1nf6PUUoOXg
2、向下拉,找到 vocalrediso.ny
點擊啟用,顯示已啟用
Audacity 功能頗多,去除雜訊、放大 dB 人的聲音、去除人聲、改變聲音
Audacity 可以打開匯入 AAC、AC3、WAV、MP3、FLAC、OGG 等眾多的音訊格式
Audacity 不同音訊格式之間,互相轉換,可以儲存匯出為 MP3、WAV、M4A
如果你還沒有安裝 Audacity 請前往觀看 音訊編輯修改工具 Audacity 圖文使用教學
捷徑,參考右側 檔案總管,釘選 Tools 資料夾,將工具之捷徑,全部放到裡面
這個功能指的是,去除掉人的聲音,只留下 BGM 背景音樂
其實有滿多免費的 BGM 可以用,參考 教你下載 Youtube 免費的 BGM 背景音樂
如果要用成 KTV 那種效果,可參考這篇的去人聲
A、將人聲隔離,這個選項用出來
1、效果
加入外掛軟體
點擊右側連結,觀看 youtube 視頻解說 https://www.youtube.com/watch?v=1nf6PUUoOXg
2、向下拉,找到 vocalrediso.ny
點擊啟用,顯示已啟用
影片加上 BGM 背景音樂 Part Three 告訴你,該如何使用 Audacity 混音 Mix 功能
Audacity 口碑不錯,免費多國語,有支援繁體中文、跨平台、開放程式代碼
Audacity 功能頗多,去除雜訊、放大 dB 人的聲音、去除人聲、改變聲音
Audacity 可以打開匯入 AAC、AC3、WAV、MP3、FLAC、OGG 等眾多的音訊格式
Audacity 不同音訊格式之間,互相轉換,可以儲存匯出為 MP3、WAV、M4A
如果你還沒有安裝 Audacity 請前往觀看 音訊編輯修改工具 Audacity 圖文使用教學
捷徑,參考右側 檔案總管,釘選 Tools 資料夾,將工具之捷徑,全部放到裡面
混音,是什麼意思,其實就是將2個聲道,混合成一個聲道
呼...前面敲了一堆,大家應該都處理的差不多了,總算可以做混合
參考上一篇 將 BGM 背景音樂,處理到百分之30 假設你已經處理好了
有幾個操作步驟,可能會比較難以理解,請大家務必留心
A、混音
1、開啟要處理的 MKV 影片
檔案、匯入、音訊
點擊右側連結,觀看 youtube 視頻解說 https://www.youtube.com/watch?v=ghA9BybdAKM
指定到該 BGM 背景音樂,開啟
Audacity 功能頗多,去除雜訊、放大 dB 人的聲音、去除人聲、改變聲音
Audacity 可以打開匯入 AAC、AC3、WAV、MP3、FLAC、OGG 等眾多的音訊格式
Audacity 不同音訊格式之間,互相轉換,可以儲存匯出為 MP3、WAV、M4A
如果你還沒有安裝 Audacity 請前往觀看 音訊編輯修改工具 Audacity 圖文使用教學
捷徑,參考右側 檔案總管,釘選 Tools 資料夾,將工具之捷徑,全部放到裡面
混音,是什麼意思,其實就是將2個聲道,混合成一個聲道
呼...前面敲了一堆,大家應該都處理的差不多了,總算可以做混合
參考上一篇 將 BGM 背景音樂,處理到百分之30 假設你已經處理好了
有幾個操作步驟,可能會比較難以理解,請大家務必留心
A、混音
1、開啟要處理的 MKV 影片
檔案、匯入、音訊
點擊右側連結,觀看 youtube 視頻解說 https://www.youtube.com/watch?v=ghA9BybdAKM
指定到該 BGM 背景音樂,開啟
影片加上 BGM 背景音樂 Part Two 教你用 Audacity 將 BGM 背景音樂,處理到百分之30
Audacity 口碑不錯,免費多國語,有支援繁體中文、跨平台、開放程式代碼
Audacity 功能頗多,去除雜訊、放大 dB 人的聲音、去除人聲、改變聲音
Audacity 可以打開匯入 AAC、AC3、WAV、MP3、FLAC、OGG 等眾多的音訊格式
Audacity 不同音訊格式之間,互相轉換,可以儲存匯出為 MP3、WAV、M4A
如果你還沒有安裝 Audacity 請前往觀看 音訊編輯修改工具 Audacity 圖文使用教學
捷徑,參考右側 檔案總管,釘選 Tools 資料夾,將工具之捷徑,全部放到裡面
使用 Audacity 將影片的音訊軌道,加上 BGM 背景音樂
操作步驟很多,我後來想想,混音 Mix 還是分成2篇說明
這一篇,主要是做一些前置,意思就是預將 BGM 先處理一下,方便後續使用
參考上一篇 教你下載 Youtube 免費的 BGM 背景音樂 假設你已經下載不少回來
A、有的影片時間比較短,有的影片時間比較長,先將 BGM 時間加長
操作步驟,非常的多,請務必留心
1、點擊、選擇
點擊、複製
點擊右側連結,觀看 youtube 視頻解說 https://www.youtube.com/watch?v=vQJT69pUxQ4
2、放大、放大、再放大
下方X軸的滾動條,拉到最後面
Audacity 功能頗多,去除雜訊、放大 dB 人的聲音、去除人聲、改變聲音
Audacity 可以打開匯入 AAC、AC3、WAV、MP3、FLAC、OGG 等眾多的音訊格式
Audacity 不同音訊格式之間,互相轉換,可以儲存匯出為 MP3、WAV、M4A
如果你還沒有安裝 Audacity 請前往觀看 音訊編輯修改工具 Audacity 圖文使用教學
捷徑,參考右側 檔案總管,釘選 Tools 資料夾,將工具之捷徑,全部放到裡面
使用 Audacity 將影片的音訊軌道,加上 BGM 背景音樂
操作步驟很多,我後來想想,混音 Mix 還是分成2篇說明
這一篇,主要是做一些前置,意思就是預將 BGM 先處理一下,方便後續使用
參考上一篇 教你下載 Youtube 免費的 BGM 背景音樂 假設你已經下載不少回來
A、有的影片時間比較短,有的影片時間比較長,先將 BGM 時間加長
操作步驟,非常的多,請務必留心
1、點擊、選擇
點擊、複製
點擊右側連結,觀看 youtube 視頻解說 https://www.youtube.com/watch?v=vQJT69pUxQ4
2、放大、放大、再放大
下方X軸的滾動條,拉到最後面
影片加上 BGM 背景音樂 Part One 教你下載 Youtube 免費的 BGM 背景音樂
Background music 的簡稱 BGM
背景音樂的意思
你錄製的影片,比較不好,比較差,可以用二個方式處理
用上字幕,影片加上字幕,好處很多,可以修正很多錯誤,及不好的地方
參考右側 字幕編輯修改工具 Subtitle Edit 圖文使用教學
可以用 BGM 背景音樂,來 Cover 掩護,比較聽不出來
參考右側 圖形等化器,說話含滷蛋,口齒不清,可以提升高頻 這一篇裡面,有稍微的口述 Youtube 免費的背景音樂,該如何使用
這一篇,是教大家將那些 Youtube 免費的 BGM 背景音樂,下載回來
1、編輯器
點擊、加入音軌
點擊右側連結,觀看 youtube 視頻解說 https://www.youtube.com/watch?v=1-sZr1k7AFw
2、點擊、音效庫
背景音樂的意思
你錄製的影片,比較不好,比較差,可以用二個方式處理
用上字幕,影片加上字幕,好處很多,可以修正很多錯誤,及不好的地方
參考右側 字幕編輯修改工具 Subtitle Edit 圖文使用教學
可以用 BGM 背景音樂,來 Cover 掩護,比較聽不出來
參考右側 圖形等化器,說話含滷蛋,口齒不清,可以提升高頻 這一篇裡面,有稍微的口述 Youtube 免費的背景音樂,該如何使用
這一篇,是教大家將那些 Youtube 免費的 BGM 背景音樂,下載回來
1、編輯器
點擊、加入音軌
點擊右側連結,觀看 youtube 視頻解說 https://www.youtube.com/watch?v=1-sZr1k7AFw
2、點擊、音效庫
Youtube 下載的 MV 音樂影片,教你透過 Audacity 轉換為 mp3 節省容量、節省記憶體
Audacity 口碑不錯,免費多國語,有支援繁體中文、跨平台、開放程式代碼
Audacity 功能頗多,去除雜訊、放大 dB 人的聲音、去除人聲、改變聲音
Audacity 可以打開匯入 AAC、AC3、WAV、MP3、FLAC、OGG 等眾多的音訊格式
Audacity 不同音訊格式之間,互相轉換,可以儲存匯出為 MP3、WAV、M4A
如果你還沒有安裝 Audacity 請前往觀看 音訊編輯修改工具 Audacity 圖文使用教學
捷徑,參考右側 檔案總管,釘選 Tools 資料夾,將工具之捷徑,全部放到裡面
music video 簡稱 MV
如果是要連續放送音樂,建議用 mp3 播放器
A、使用 mp3 播放器,來播放音樂,比較節省記憶體
參考右側 極為輕量的 MP3 播放器 1by1 下載 安裝 使用教學
點擊右側連結,觀看 youtube 視頻解說 https://www.youtube.com/watch?v=jB7zmHau7-k
B、哪裡找 Youtube 下載器
以前是教大家用瀏覽器方式,但不穩定,請大家到論壇,找 Youtube 下載器
參考右側 瀏覽器,圖文使用教學,界面操作說明
Audacity 功能頗多,去除雜訊、放大 dB 人的聲音、去除人聲、改變聲音
Audacity 可以打開匯入 AAC、AC3、WAV、MP3、FLAC、OGG 等眾多的音訊格式
Audacity 不同音訊格式之間,互相轉換,可以儲存匯出為 MP3、WAV、M4A
如果你還沒有安裝 Audacity 請前往觀看 音訊編輯修改工具 Audacity 圖文使用教學
捷徑,參考右側 檔案總管,釘選 Tools 資料夾,將工具之捷徑,全部放到裡面
music video 簡稱 MV
如果是要連續放送音樂,建議用 mp3 播放器
A、使用 mp3 播放器,來播放音樂,比較節省記憶體
參考右側 極為輕量的 MP3 播放器 1by1 下載 安裝 使用教學
點擊右側連結,觀看 youtube 視頻解說 https://www.youtube.com/watch?v=jB7zmHau7-k
B、哪裡找 Youtube 下載器
以前是教大家用瀏覽器方式,但不穩定,請大家到論壇,找 Youtube 下載器
參考右側 瀏覽器,圖文使用教學,界面操作說明
麥克風音量調整教學,聲波增量不要用 +30 dB 分貝,電流雜訊太大,耳膜很難受
直播、錄音,麥克風的音量太小聲,聽的人聽不清楚,可以參考這篇教學,進行放大
你可以打開 Windows 10 聲音裡面的錄製,將麥克風的音量,設定調整大聲一點
上一篇 教你解決麥克風的沙沙聲 如果您還沒看過,可以前往觀看
秋天了,晚上的時候,天氣沒那麼了熱,就把電風扇關掉
點擊打開之前用 +30 dB 分貝錄製的影片,哭爸了,怎麼那麼刺,耳膜超級難受
這下子慘了,完蛋了
有好幾個影片,都是用 +30 dB 分貝錄製的,這下子,全廢了
不只是這樣,因為聽你講話的人,還可以調整三個地方,再將 dB 分貝放的更大
參考右側 了解什麼是 dB 分貝,有3處可以調整 dB 分貝的大小
A、建議大家不要用 +30 dB 分貝
底部的電流雜訊,被放得太大,有種高頻聲,聽了耳膜極為難過
點擊右側連結,觀看 youtube 視頻解說 https://www.youtube.com/watch?v=PgN2EWi4kZ0
B、使用 Audacity 怎麼調整都沒用,一直聽到底部的電流雜訊
參考右側 音訊編輯修改工具 Audacity 圖文使用教學,聲音調整教學
你可以打開 Windows 10 聲音裡面的錄製,將麥克風的音量,設定調整大聲一點
上一篇 教你解決麥克風的沙沙聲 如果您還沒看過,可以前往觀看
秋天了,晚上的時候,天氣沒那麼了熱,就把電風扇關掉
點擊打開之前用 +30 dB 分貝錄製的影片,哭爸了,怎麼那麼刺,耳膜超級難受
這下子慘了,完蛋了
有好幾個影片,都是用 +30 dB 分貝錄製的,這下子,全廢了
不只是這樣,因為聽你講話的人,還可以調整三個地方,再將 dB 分貝放的更大
參考右側 了解什麼是 dB 分貝,有3處可以調整 dB 分貝的大小
A、建議大家不要用 +30 dB 分貝
底部的電流雜訊,被放得太大,有種高頻聲,聽了耳膜極為難過
點擊右側連結,觀看 youtube 視頻解說 https://www.youtube.com/watch?v=PgN2EWi4kZ0
B、使用 Audacity 怎麼調整都沒用,一直聽到底部的電流雜訊
參考右側 音訊編輯修改工具 Audacity 圖文使用教學,聲音調整教學
只有一個單聲道,該怎麼辦,教你使用 Audacity 將單聲道複製用成雙聲道 Stereo 立體聲
Audacity 口碑不錯,免費多國語,有支援繁體中文、跨平台、開放程式代碼
Audacity 功能頗多,去除雜訊、放大 dB 人的聲音、去除人聲、改變聲音
Audacity 可以打開匯入 AAC、AC3、WAV、MP3、FLAC、OGG 等眾多的音訊格式
Audacity 不同音訊格式之間,互相轉換,可以儲存匯出為 MP3、WAV、M4A
如果你還沒有安裝 Audacity 請前往觀看 音訊編輯修改工具 Audacity 圖文使用教學
捷徑,參考右側 檔案總管,釘選 Tools 資料夾,將工具之捷徑,全部放到裡面
這位網友的問題,看了很久,想了很久,我看不明白
直到我後來遇到了,原來是聲音,只有一個聲道
怪怪的,基本上影片,都一定是左右聲道,怎麼會只有一邊
沒辦法,只能用 Audacity 複製聲道,將一個單聲道,複製用成雙聲道
點擊右側連結,觀看 youtube 視頻解說 https://www.youtube.com/watch?v=m3eM98GOCHc
A、影片只有一個單聲道,該怎麼辦?
教你使用 Audacity 複製聲道,將單聲道複製用成雙聲道 Stereo 立體聲,操作步驟
Audacity 功能頗多,去除雜訊、放大 dB 人的聲音、去除人聲、改變聲音
Audacity 可以打開匯入 AAC、AC3、WAV、MP3、FLAC、OGG 等眾多的音訊格式
Audacity 不同音訊格式之間,互相轉換,可以儲存匯出為 MP3、WAV、M4A
如果你還沒有安裝 Audacity 請前往觀看 音訊編輯修改工具 Audacity 圖文使用教學
捷徑,參考右側 檔案總管,釘選 Tools 資料夾,將工具之捷徑,全部放到裡面
這位網友的問題,看了很久,想了很久,我看不明白
直到我後來遇到了,原來是聲音,只有一個聲道
怪怪的,基本上影片,都一定是左右聲道,怎麼會只有一邊
沒辦法,只能用 Audacity 複製聲道,將一個單聲道,複製用成雙聲道
點擊右側連結,觀看 youtube 視頻解說 https://www.youtube.com/watch?v=m3eM98GOCHc
A、影片只有一個單聲道,該怎麼辦?
教你使用 Audacity 複製聲道,將單聲道複製用成雙聲道 Stereo 立體聲,操作步驟
訂閱:
文章 (Atom)