線上遊戲或BT軟體●●●等,這些有進行網路連入連出的程式,他們的執行檔,必須加入Windows內建防火牆之允許列表內,不然傳遞的封包,會被防火牆阻擋,造成高延遲,上傳下載速度變慢
大部份的遊戲或程式,如果有進行網路的連入連出,一般都會在安裝的過程中,將執行檔加入Windows內建防火牆列表內,當然也可以參考本文章,檢查檢查check一下,看看那些執行檔,是否已經在Windows內建防火牆之允許列表內
有的遊戲或程式,比較好,會在執行時,檢查是否在Windows內建防火牆列表內,如果沒有在Windows內建防火牆列表內,會出現下述詢問視窗,私人網路和公用網路打勾,然後在點擊允許存取,這樣就會將該執行檔,加入Windows內建防火牆列表內
狀況一、如果是使用免安裝版,就是許多免費軟體的安裝版,會在安裝的過程中,偷塞其他東西,有些分享免費軟體的人,會將該免費軟體的資料夾,壓成一個zip、7z、rar,大家下載回去,解壓就可以用,算是跳過安裝過程,避免被偷塞其他東西;只是有的遊戲或程式,沒做Windows內建防火牆列表檢測,就是假設沒在Windows內建防火牆列表內,會出現上圖的詢問視窗,這時可以參考本文章,自己手動將那些執行檔,加入Windows內建防火牆列表內
狀況二、線上遊戲或網路相關軟體,在install、setup安裝時,只做一次內建防火牆允許詢問,手滑沒點到允許存取按鈕,又或者不小心按到右上的X,關閉詢問視窗,這樣會沒添加到,這時可以參考本文章,自己手動將那些執行檔,加入Windows內建防火牆列表內
狀況三、線上遊戲或網路相關軟體,沒做windows防火牆列表檢查,雖然比較少,但偶而還是會遇到,這時可以參考本文章,自己手動將那些執行檔,加入Windows內建防火牆列表內
教您設置指定的執行檔,允許通過 windows 10 內建防火牆
1、點擊允許應用程式或功能通過 Windows 防火牆,如何進入及打開 win10 內建防火牆之設置介面,請參考 → 教您該如何打開及進入 windows 10 內建防火牆設置介面
2、點擊變更設定,才可以新增、允許、刪除
3、點擊允許其他應用程式
4、點擊瀏覽 → 在選取要允許通過 windows 內建防火牆之執行檔 → 開啟
5、點擊新增
6、檢查一下,左邊的勾勾,及右邊的私用公用勾勾,是否都打勾,就可以了
左邊的明細是使用應用程式名稱,不是用檔案名稱,如果忘記或不確定,可以點擊詳細資料,在路徑框框,按住滑鼠左鍵,拖拉至最右邊,就可以看見執行檔
7、其他事項
一般線上遊戲會將導覽介面、嵌入WEB、遊戲更新、遊戲運行主程式●●●分成個別的執行檔,各自獨立運行,如果不太清楚,那個才是遊戲運行主程式,可將遊戲資料夾內的.exe執行檔,全部加入Windows防火牆之允許白名單列表
比較好的方式是play線上遊戲,然後使用工作管理員,查看那個才是正在運行遊戲主程式,在將那個執行檔加入Windows防火牆之允許白名單列表
如何開啟 windows 10 工作管理員,請參考 教您幾種簡單的方式,開啟 windows 10 之工作管理員
注意一下,指的是已經運行的線上遊戲主程式,就是正在執行的遊戲主程式,然後在用工作管理員查看,不然會不知道,那個才是需要加入Windows防火牆之允許白名單列表
後續文章 → 教您封鎖指定的執行檔,禁止通過 windows 10 內建防火牆
返回目錄 → ( windows 內建防火牆 ) 之使用教學,連結總整理
對上述圖文教學,還不太明白的話,請至下方連結,查看 youtube 視頻解說
視頻解說之第一部分 https://www.youtube.com/watch?v=wS6oa-sZybM
謝謝大家,抽空觀看,files備份檔名 windows02031
Teach you how to set up some programs using Windows Firewall


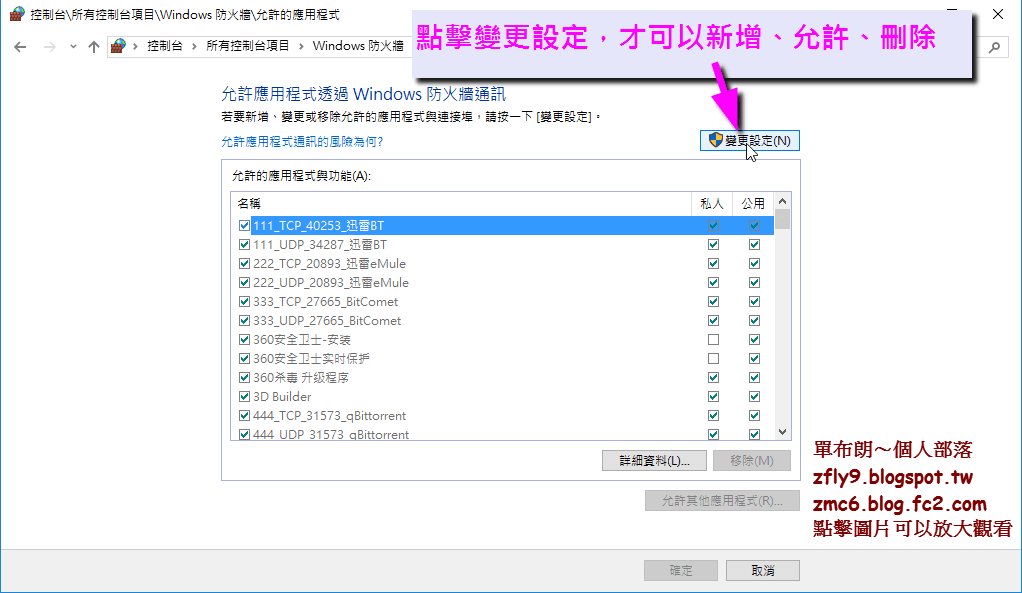







沒有留言:
張貼留言
由於經常被灌水,所以您再發表留言之後,需要耐心的等待博客主之審核,於審核過後才會公開您的留言,因此請您不要重複的留言,謝謝您的留言。
Hello my friend, I have no money, I am very poor, My blog is super chill, I welcome your comments, but in order to maintain a healthy discussion, please avoid spam or irrelevant comments.