這一段要跟大家說明的是將qBittorrent的監聽port端口加入到Windows防火牆白名單內,避免qBittorrent的網路傳輸封包被Windows防火牆阻擋掉,造成qBittorrent下載速度慢,造成qBittorrent上傳速度慢
大家要明白 qBittorrent 這個軟體是做什麼用的
qBittorrent 是bt下載軟體,全球的使用率,應該排在前3左右,反正滿多人在用它
qBittorrent 可以打開副檔名為 torrent 的種子檔,然後下載裡面的東西
qBittorrent 可以打開 magnet:?xt= 磁鏈網址之代碼,然後下載裡面的資源
如果你還沒下載安裝qBittorrent請參考 BT軟體 qBittorrent 下載 安裝 捷徑 更新 然後下載qBittorrent及安裝該BT下載工具
大家要明白一件事,電腦內的軟體,只要有使用到網路,一定會配發一個埠port端口
該封包送到哪個IP、該封包的本地IP、軟體所使用Port端口、哪個軟體使用該封包

右側的教學為YT視頻解說 https://www.youtube.com/watch?v=LMlpJa-CWZ8
大家要明白 qBittorrent 這個軟體是做什麼用的
qBittorrent 是bt下載軟體,全球的使用率,應該排在前3左右,反正滿多人在用它
qBittorrent 可以打開副檔名為 torrent 的種子檔,然後下載裡面的東西
qBittorrent 可以打開 magnet:?xt= 磁鏈網址之代碼,然後下載裡面的資源
如果你還沒下載安裝qBittorrent請參考 BT軟體 qBittorrent 下載 安裝 捷徑 更新 然後下載qBittorrent及安裝該BT下載工具
大家要明白一件事,電腦內的軟體,只要有使用到網路,一定會配發一個埠port端口
該封包送到哪個IP、該封包的本地IP、軟體所使用Port端口、哪個軟體使用該封包

右側的教學為YT視頻解說 https://www.youtube.com/watch?v=LMlpJa-CWZ8
選項、連線、監聽埠、連入連線時使用的埠
您可以點擊[隨機]按鈕,自己挑一個,建議一萬以上
Windows防火牆有分簡易操作跟進階操作,至於UDP及TCP的port端口之設定,算是進階操作步驟比較多一點,但Port端口的檢測速度比較快,推薦大家用用
打開防火牆參考 Windows 防火牆允許與封鎖,簡易操作及進階操作
此處指的是封包由我方的電腦到別人的電腦,所以左側點擊輸入規則
允許自訂的TCP之port端口
第11步驟,建議可以數字及大寫TCP及port端口,日後方便識別
此處指的是封包由我方的電腦到別人的電腦,所以左側點擊輸入規則
允許自訂的UDP之port端口
要注意第5步驟,記得切換到[UDP]
第11步驟,建議可以數字及大寫UDP及port端口,日後方便識別
此處指的是封包由別人的電腦到我方的電腦,所以左側點擊輸出規則
關於Windows防火牆的設定,我個人研究了非常多年,但這一個[輸出規則]我之前一直理解錯誤,對於bt下載軟體來說,因為每個人用的port端口是隨機不固定的,所以不能設定port端口,正確的方式是要設定bt下載軟體的exe執行檔才對,網路這一塊要知道非常多的概念,不然跟本沒辦法設定,在 https://zfly9.blogspot.com/2021/11/05wc0bv12dza.html 這一篇文章的底部,有敲打一些文字,大家可以看看絕對不是單單只是公網IP而已,有非常多的網路設定,都需要理解該網路概念才行,不然跟本就沒辦法設定
步驟5及6這個程式路徑,最好用 工作管理員 再做一次確認,避免用錯
要注意第8步驟,記得切換到[允許連線]
第11步驟,建議可以數字及程式名稱及Allow,日後方便識別
都OK後,可以看到輸入規則及輸出規則,你設定的名稱前面有綠色的勾勾
最後面建議大家,左下角的開始、重新啟動,避免Windows防火牆,參數沒有載入到
上述的教學為圖片文字說明
右側的教學為YT視頻解說 https://www.youtube.com/watch?v=LMlpJa-CWZ8
謝謝大家 bt02042
後續文章 qBittorrent的選項參數,教你該如何設定,行為、下載、連線
合集整理 BT 下載軟體 BT 下載工具,圖文使用教學
Set the port of the firewall to allow qBittorrent to pass through
教你設定防火牆的port端口允許qBittorrent通過




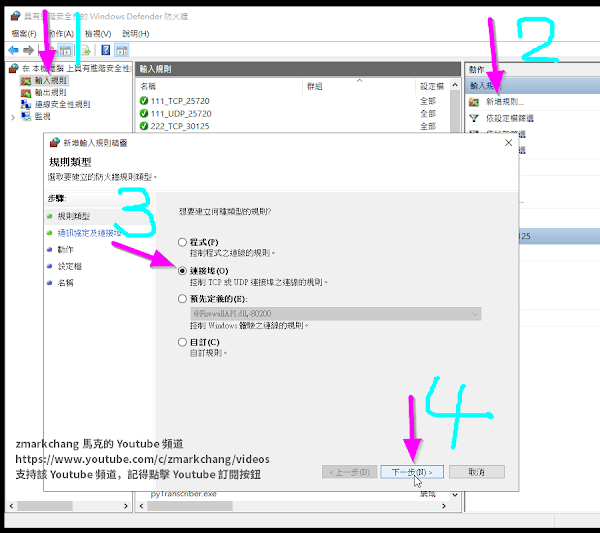





沒有留言:
張貼留言
由於經常被灌水,所以您再發表留言之後,需要耐心的等待博客主之審核,於審核過後才會公開您的留言,因此請您不要重複的留言,謝謝您的留言。
Hello my friend, I have no money, I am very poor, My blog is super chill, I welcome your comments, but in order to maintain a healthy discussion, please avoid spam or irrelevant comments.